Download the free partition recovery tool to restore deleted, lost, corrupted, and formatted partitions on USB drive. The free version of this partition recovery tool recovers files from deleted/corrupted/formatted USB partition and allows a free preview of the recovered files before activating the complete version. Download and try now for free!!!
Use Partition Recovery Tool to Recover Deleted & Lost partition from USB drive
Computer hard drive has certain storage capacity. Sometimes a user may exceed the storage capacity and in such cases, users make use of USB external hard drive in order to store a large amount of data. USB external drives are mainly used to backup important files and folders. The data storage capacity of these drives varies from several gigabytes (GB’s) to terabytes (TB’s).
Similar to computer internal hard drives these USB drives can also be partitioned into many drives, depending on the size. The partition can be done using Windows Disk management tool or by using third party tools which are specially designed for these things. The main reason of partitioning external USB hard drive is to organize different data in different partitions. By default, Windows operating system allocates FAT file system for USB external hard drives.
It is observed that when USB external hard drive reaches its maximum data storage capacity users usually prefer to format partition containing unwanted data. There are situations where user selects the wrong partition and formats it and after realizing their mistake wonders how to perform formatted partition recovery.
Free Partition Recovery Tool to Restore Deleted, Corrupted, & Formatted Partitions on USB Drive
There are times when users were not aware or having less knowledge of using Windows Disk management tool, when an attempt to make partitions on USB external hard drive mistakenly delete the partition. In such cases users need not get frustrated as USB Partition Recovery tool helps in recovering partition from USB external hard drive. This software is inbuilt with an advanced algorithm which can restore lost FAT partition and also restore reformatted hard disk partition on USB external hard drive. It can be preferably used for laptop hard drive partition recovery.
Industry experts worldwide recommended this software to recover partition from the portable hard drive, experts designed this software with a simple user interactive interface so that even a amateur user can recover partition from from OS X and Windows formatted with HFS, HFSX, NTFS, FAT16, and FAT32 file systems.
NOTE: Before going with partition recovery on USB drives, make sure that the files that were stored in the recently deleted/lost/formatted partition are not overwritten with new files. If the deleted/lost files are replaced with the new files, then it gets difficult to regain them back. So, better to avoid the further usage of the USB drive untill you recover files from deleted/lost/formatted partition on the USB drive.
Step 1: Download and install the free version of Partition Recovery tool on your PC. After successful installation, launch the software, and connect the USB drive to the system. In the Main Screen, select "Recover Partitions" option. Then, the tool shows all the logical and physical disk drives available in the system. Choose the appropriate physical disk and click "Scan" option
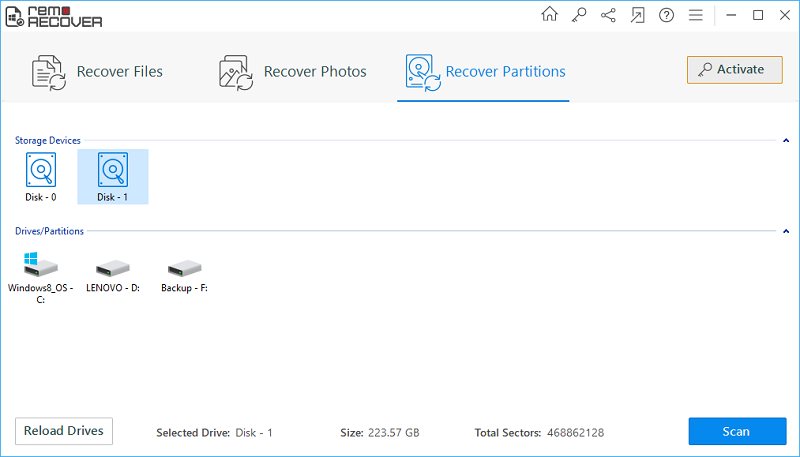
Image 1 - Launch Pad
Step 2: Now, the tool scans the USB drive to find deleted, and lost partitions. Once scanning is complete, it displays a list of found partitions. Select the required partition, which you want to recover and hit "Scan" button to initiate the recovery process from a partition..
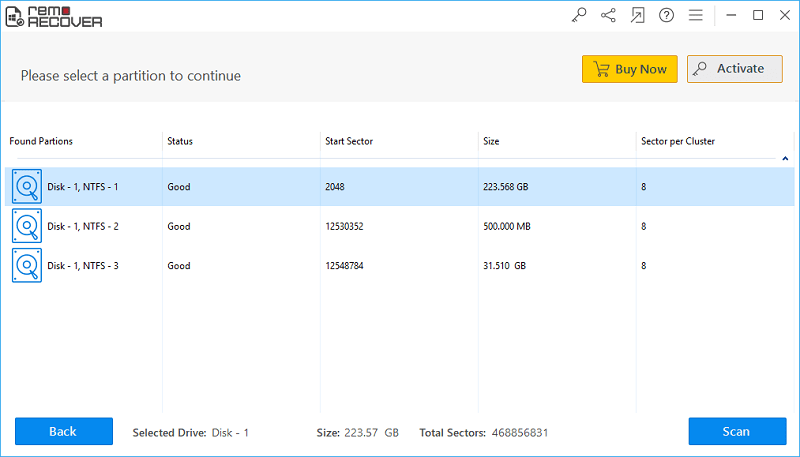
Image 2: Found Partitions
Step 3: Now, the software scans the selected partition to regain it's files back. Wait for the scanning to get complete. Upon the completion of scanning process, a list of recovered files are displayed. You can view the recovered files in Data View, and File Type View.
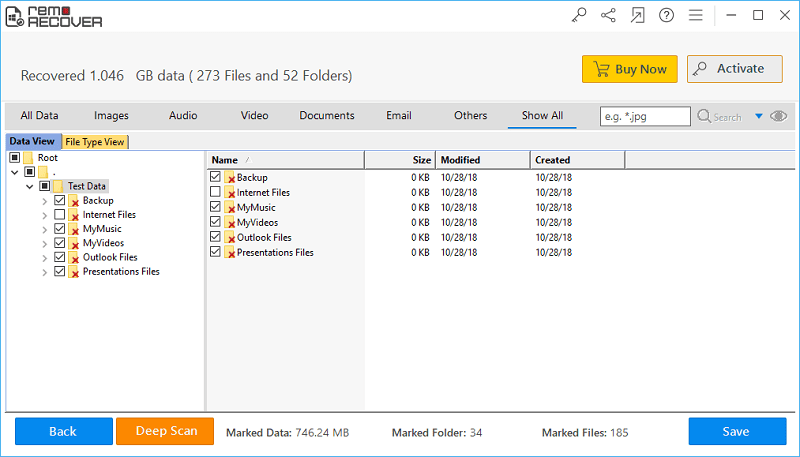
Image 3 - Recovered Data in File Type & Data Views
Step 4: Finally, at the end of recovery process, youc an preview the recoverable files by right clicking on the file and selecting Preview from the displayed options.
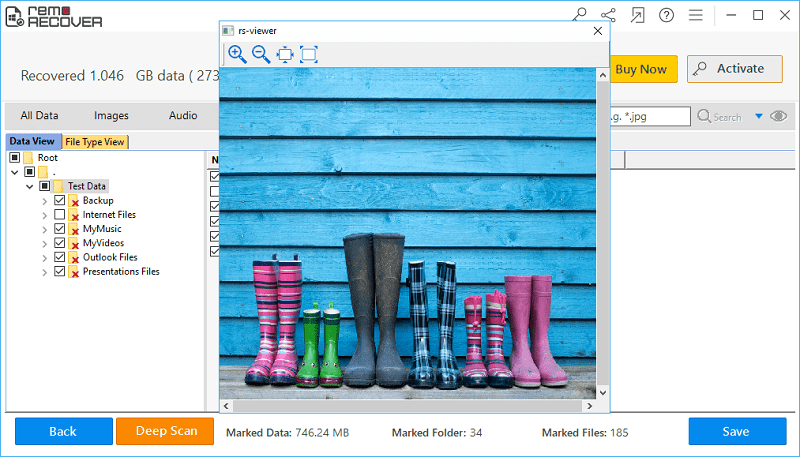
Image 4 - Preview Recovered Files
Step 5: At last, if you are satisfied with the tool, then activate the license key of the tool and select the destination drive to save the recovered files.
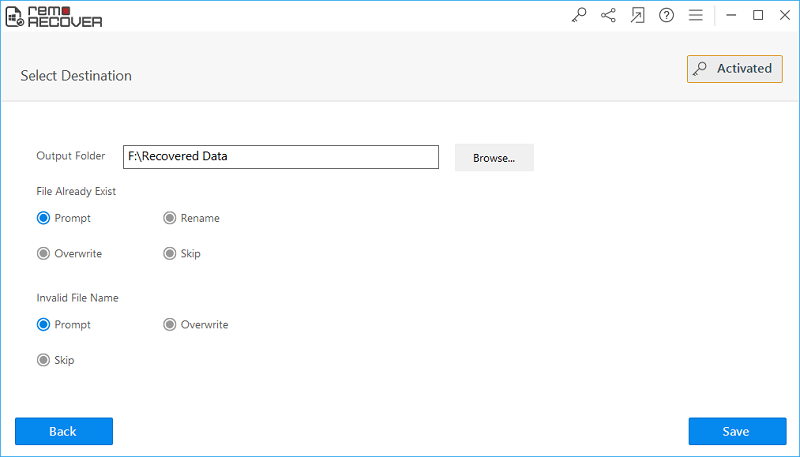
Image 5 - Save Recovered Data