
Mac software di recupero di dati recupera cancellato e
perso e-mail da Microsoft Outlook.
Scaricare la demo gratuita per valutare le possibilità di recupero

Recupera Re-partizionati volumi su Mac
Mac OS X è un sistema operativo che è e incredibilmente potente è anche molto facile da usare. Tutto, fin dal giorno per giorno le applicazioni che fanno uso di, alle cartelle elettroniche dei file presenti sul vostro Mac sono progettati in modo semplice mantenendo l'utente in mente. Pertanto, l'apprendimento è facile su Mac in modo che non c'è bisogno di spendere più tempo per abituarsi a qualsiasi cosa stiate facendo.
I fattori che rendono Mac OS facile da usare, è sicuramente la base forte UNIX su cui è stata costruita. Alcune delle funzioni avanzate includono il supporto per la grafica di fascia alta, un Finder interattivo, una macchina del tempo che può essere utilizzato per lo strumento di backup dei dati Utility Disco ea che può essere utilizzata per il partizionamento dei volumi HFS + e HFSX. L'Utility Disco è uno strumento facile da usare, in quanto l'utente può specificare la dimensione del volume che si vuole creare, e anche il numero di volumi che vuole sul suo hard disk.
Ci sono anche casi in cui un utente potrebbe desiderare di ripartizionare il suo hard disk, in modo da creare più volumi con lo spazio disponibile su disco, o per la rimozione di volumi extra che l'utente sente non viene utilizzato per la sua piena capacità. In tal caso, l'utente può utilizzare Utility Disco per specificare il volume che vuole eliminare o create, e gestire i volumi in modo efficiente. Ma ci sono momenti in cui il volume ri-partizionato si perde o cancellati dopo la ri-partizionamento processo. In tali casi, i dati sul disco rigido può essere recuperato solo utilizzando un software di recupero di partizione. Mac volume di recupero Il software è in grado di recuperare i volumi persi / cancellati su Mac. Questo software di recupero partizione è in grado di recuperare i dati cancellati da / perso HFS + e HFSX volumi su Mac.
I passaggi indicati di seguito vi guiderà attraverso il processo di recupero,
Passo 1:Fare doppio clic sull'icona sul desktop o selezionare l'applicazione dalla lista dei programmi per il lancio Mac Data Recovery software. Questo visualizza la finestra principale del software, come mostrato in Figura a.

Figura a : Finestra principale
Passo 2: L'indirizzo e azionamenti volumi rilevati dal sistema vengono visualizzate come mostrato nella Figura b. Scegliere l'unità da cui i volumi persi devono essere recuperati, e quindi fare clic sul Recupera pulsante.

Figura b : Selezionare guidare
Passo 3: Proprio come si fa clic sul Recupera pulsante, una nuova finestra in cui l'utente può selezionare l'opzione appropriata, viene visualizzato, come mostrato in Figura c. Ci sono tre opzioni disponibili per l'utente sono,
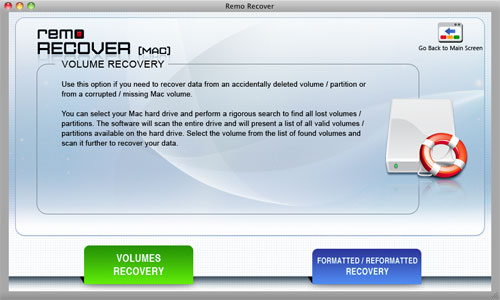
Figura c : Selezionare appropriate option
Passo 4: Selezionare il Display default volume(s) opzione. Facendo clic sul Display default volume(s) Pulsante visualizza i volumi già esistenti sul disco selezionato, come mostrato in Figura d. Selezionare il volume che contiene i dati persi o cancellati, e fare clic sul Next pulsante.
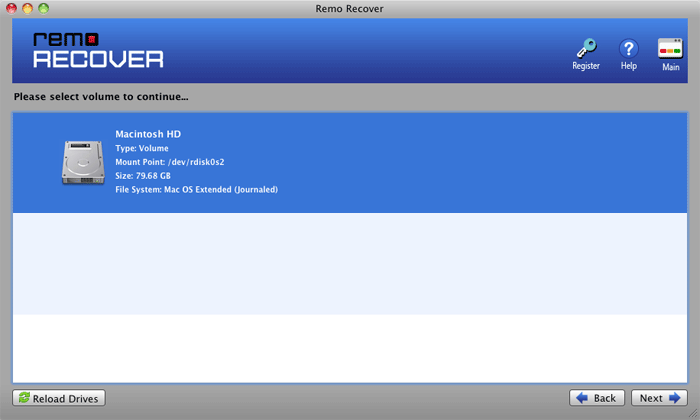
Figura d : Selezionare volume
Passo 5: Fare clic sul Pulsante Avanti per selezionare il metodo di SCANSIONE che si desidera utilizzare, come mostrato in Figura e. È possibile scegliere tra due opzioni.
Selezionare the Norma Scansione opzione.
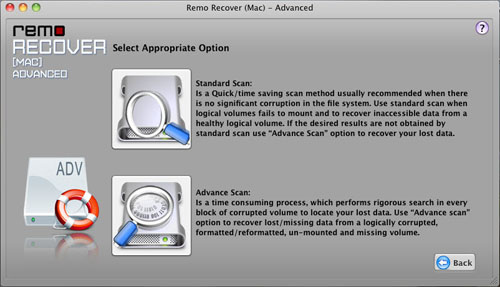
Figura e : Selezionare Scansione opzione
Passo 6: Il software inizia ad acquisire l'unità selezionata non appena si fa clic sul Standard Scansione opzione. Il software ricerca il drive per i dati persi, e sono elencate tutte le cartelle di posta si trovano i file, come mostrato in Figura f.
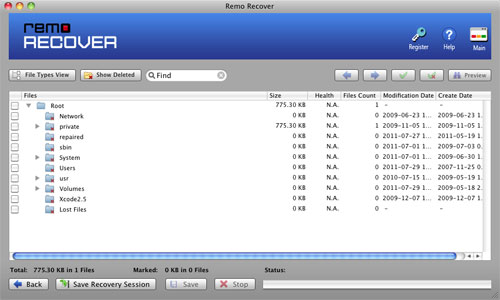
Figura f : File trovati posta cartelle
Passo 7: Una volta che i file vengono elencati nel formato ad albero, il passo immediatamente successivo è quello di selezionare un luogo sicuro in cui i dati recuperati possono essere salvati. Se si desidera salvare tutti i file elencati, fare clic sulla cartella principale o specificamente selezionare i file che si desidera salvare, e fare clic sul Save pulsante.
Una finestra per scegliere il drive di destinazione viene visualizzato quando si fa clic sul Pulsante Salva. Specificare l'unità di destinazione, in cui si desidera salvare i dati, e fare clic sul Save pulsante.
Per salvare i dati che hai selezionato sul disco destinazione selezionata, fare clic sul Save pulsante. I dati viene salvato immediatamente. I dati salvati possono ora accedere come prima.