
Mac software di recupero di dati rende il recupero di HFS + e cancellati volumi HFSX facili
Scaricare la demo è gratis
!!

Recupera accidentalmente cancellati HFS + e HFSX volumi su Mac
Le funzionalità avanzate integrate in Mac sono responsabili per la sua popolarità in molti modi. Apple continua a farlo su una base regolare e con ogni nuova release, l'ultima della famiglia di Apple è il Mac OS X Snow Leopard. A differenza dei PC che girano su Windows che fanno uso sia FAT o NTFS, Mac fanno uso di un file system diverso, chiamato Hierarchical File System meglio conosciuto come HFS. Ci sono varie versioni di HFS, il più utilizzato sia HFS + e file system HFSX.
Computer Mac inizialmente è uscito con l'o MFS il file system Macintosh, che è stato utilizzato in tutti i computer Mac che sono stati prodotti nei primi due anni. Più tardi, il file system HFS è stato introdotto per sostenere prima unità disco rigido di Apple fatta per Macintosh. Questo file system sostituito il file MFS sistema che già esisteva. Per supportare file di dimensioni maggiori, cioè file con indirizzi a 32 bit di blocco, Apple ha introdotto il file system HFS + che ha fatto uso di Unicode per i nomi dei file e cartelle di posta supportato caratteristiche migliori rispetto HFS.
Oltre a HFS + c'è anche Mac che fa uso di volumi HFSX. Anche se HFSX non è così popolare come HFS +, è ancora usato in alcuni computer Macintosh. Un altro fatto degno di nota è che HFS + e HFSX Non ci sono differenze significative ad eccezione di alcune piccole differenze nella confezione. Anche nel caso di perdita di dati, non vi è alcuna differenza notevole tra HFS + e HFSX. Quindi, è meglio fare uso di un software di recupero partizione, quando si verifica una perdita di dati. Recupera software di partizione è un potente software di recupero dati che possono recuperare i dati cancellati da / perso le partizioni del Mac con facilità. Il software è utile anche per il recupero dei dati dal computer portatile partizione del disco rigido su cui è installato Mac OS.
Seguire i passi indicati di seguito, per recuperare i dati cancellati / persi da ri-partizionato disco rigido,
Passo 1: È possibile fare doppio clic sull'icona sul desktop o selezionare l'applicazione dalla lista dei programmi nel menu Start per avviare Mac Data Recovery software. Questo visualizza la finestra principale del software, come mostrato in Figura a.

Figura a : Finestra principale
Passo 2: L'indirizzo e unità volumi che vengono rilevati dal sistema vengono visualizzate come mostrato nella Figura b. Scegliere l'unità da cui contiene i volumi persi che devono essere recuperati, e quindi fare clic sulRecupera pulsante.

Figura b : Selezionare guidare
Passo 3: Non appena si fa clic sul Recupera pulsante, una nuova finestra si apre in cui l'utente può selezionare l'opzione appropriata, come mostrato in Figura c. Ci sono tre opzioni disponibili per l'utente sono,
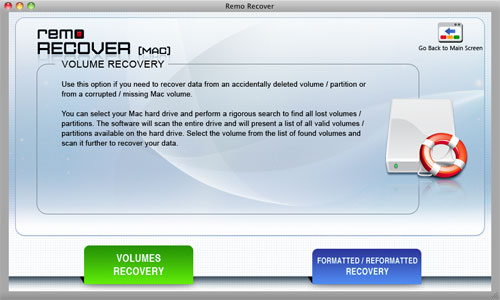
Figura c : Selezionare appropriate opzion
Passo 4: Selezionare il Display default volume(s) opzione. Cliccando sul Display default volume(s) pulsante consente di visualizzare i volumi già esistenti sul disco selezionato, come mostrato in Figura d. Selezionare il volume che contiene i dati persi o cancellati, e fare clic sul Next pulsante.
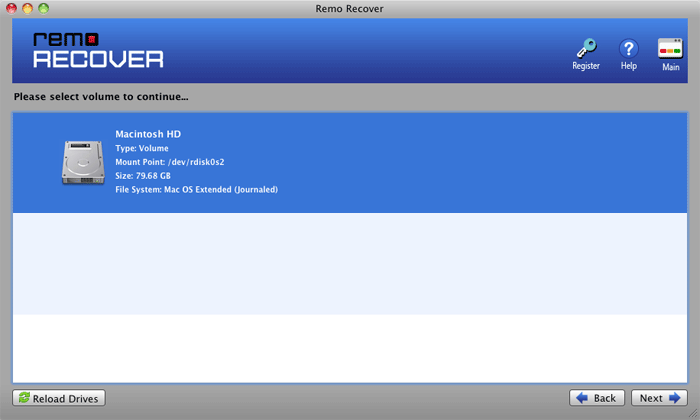
Figura d : Selezionare volume
Passo 5: Fare clic sul pulsante Avanti per scegliere il metodo di SCANSIONE che si desidera utilizzare, come mostrato in Figura e. È possibile scegliere tra due opzioni.
Selezionare il Norma Scansione 'opzione.
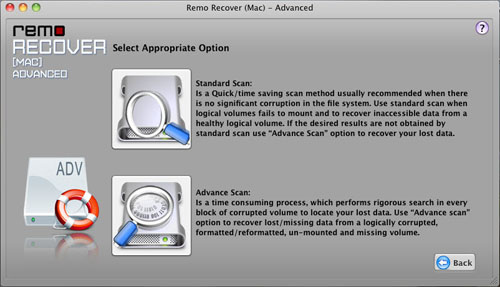
Figura e : Selezionare Scansione l'opzione
Passo 6: Il software inizia a eseguire la scansione del disco scelto non appena si fa clic sul Standard Scansione opzione. Il software ricerca l'unità per i dati che sono stati persi, e sono elencate tutte le cartelle di posta si trovano i file, come mostrato in Figura f.
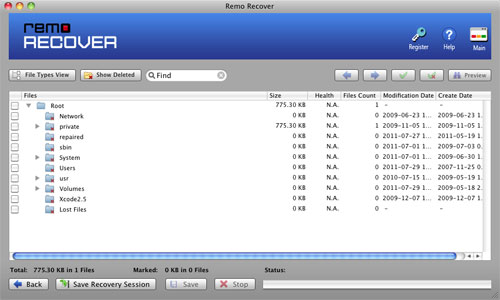
Figura f :File trovati posta cartelle
Passo 7: Una volta che i file sono elencati in forma di una struttura ad albero, il passo successivo è immediato per selezionare un luogo sicuro dove i dati recuperati possono essere salvati. Se si desidera salvare tutti i file che sono stati elencati, fare clic sulla cartella principale o specificamente selezionare i file che si desidera salvare, e Fare clic sul Save pulsante.
Una finestra per scegliere il drive di destinazione viene visualizzata quando si fa clic sul Save pulsante. Specificare l'unità di destinazione, in cui si desidera salvare i dati, e fare clic sul Save pulsante.
Per salvare i dati che hai selezionato sul disco destinazione selezionata, fare clic sul Save pulsante. I dati viene salvato immediatamente. I dati salvati possono ora accedere come prima.