
Windows software di recupero di dati recupera i dati cancellati posta persi da partizioni NTFS posta FAT
Scaricare la versione di prova gratuita del software, e di valutare le possibilità di recupero

Recupera cancellati / dati persi dalle Re-partizionato disco rigido
La decisione se non si vuole o ripartizionare il disco rigido, dipende unicamente dal tipo di file system che si sta utilizzando. Ci sono momenti in cui hai bisogno di installare più di un sistema operativo sul vostro PC, e in queste circostanze sarà necessario partizionare il disco rigido, in modo che la memoria può essere allocata di conseguenza per l'uso efficiente dello spazio su disco.
E 'vero che ri-partizionamento del disco rigido è possibile in qualsiasi momento, se non in alcuni casi, come in Windows Vista, in cui è necessario l'aiuto di un software di terze parti, al fine di ridimensionare le partizioni. Il problema con alcuni software di terze parti è che ci sia il rischio di perdita dei dati che è destinata a verificarsi durante il ri-partizionamento del disco rigido utilizzando come software di terze parti. E 'quindi consigliabile pianificare le partizioni con largo anticipo, in modo che ri-partizionamento può essere evitato. Più di partizionamento si può dire di essere una delle cause principali che porta a ri-partizionamento del disco rigido.
Nella maggior parte dei casi, gli utenti sbagliare le dimensioni della partizione di cui hanno bisogno per mantenere. Il risultato è che l'utente memorizzazione dei file su una partizione particolare, mentre le altre partizioni non vengono toccati con un sacco di spazio in loro. Questo alla fine si traduce in l'utente che tenta di ri-partizionare il disco, che porta alla perdita di dati dalla partizione. In tali casi, quando i dati sono stati persi dopo la ri-partizionamento del disco rigido, si consiglia di fare uso di un software di recupero partizione che in grado di recuperare tutti i dati persi. duro Partizione del disco strumento di recupero consente di recuperare perso / cancellato i file da ri-partizionato unità facilmente. L'interfaccia facile da usare rende il recupero dei dati è un compito semplice anche per un principiante. Questo strumento può anche essere utilizzato per recuperare partizione dal disco rigido non riuscita del vostro computer portatile o desktop.
Rigido partizione di disco di ripristino software è sviluppato da esperti ingegneri che hanno anni di esperienza è la archiviò di recupero di dati con anticipo di recupero di dati e algoritmi che lo ha progettato con un'interfaccia utente semplice, in modo che anche un utente dilettante può recuperare i dati da ri-partizionato disco rigido. Questo software facilita anche di ripristinata la partizione danneggiata in pochi clic del mouse.
Seguire i passi indicati di seguito, per recuperare i dati cancellati / persi da ri-partizionato disco rigido,
Passo 1: Fare doppio clic sul collegamento sul desktop, o selezionare l'icona dalla lista dei programmi nel menu di avvio per avviare l'applicazione. La Finestra principale si apre, come mostrato in Figura 1. Ci sono tre opzioni fornite. Dalle tre opzioni che sono disponibili, selezionare il "Recupera Partitions / Drives" opzione, come mostrato in Figura 1.
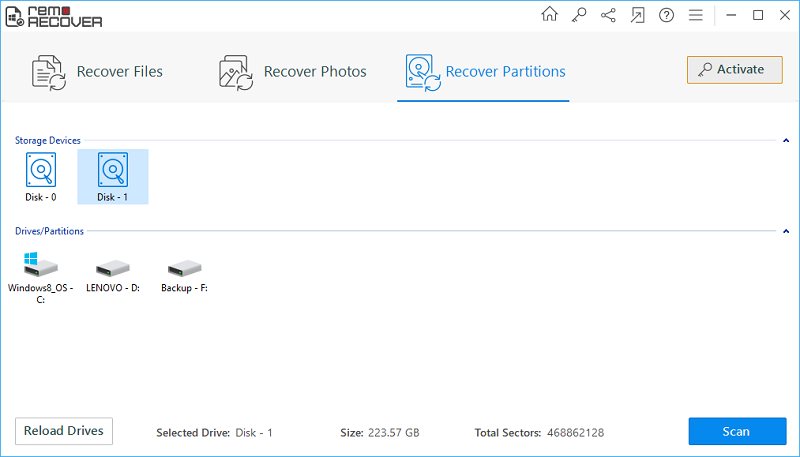
Figura 1 : Finestra principale
Passo 2: Non appena si seleziona il "Recupera Partitions / Drives" opzione, una nuova finestra vengono visualizzate tre opzioni diverse. Selezionare il "Partition Recovery" opzione per recuperare repartitoned disco come mostrato in Figura 2.
Nota: Se si desidera recuperare i dati da una partizione formattata / riformattato, selezionare la "Formatted / Reformatted Recovery" opzione.
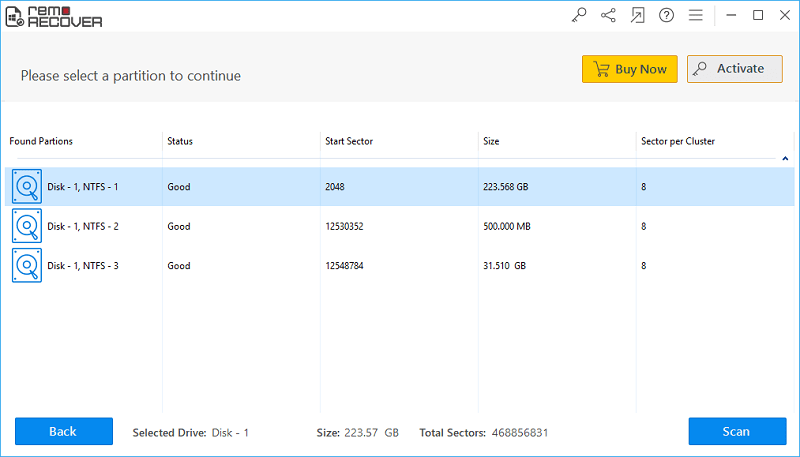
Figura 2 : Selezionare partizione di ripristino
Passo 3: Selezionando il "Partition Recovery" opzione, il software visualizza tutte le unità fisiche rilevate come mostrato in Figura 3. Selezionare l'unità fisica da cui si desidera recuperare ripartizionata disco rigido e dati fare clic su "Next"
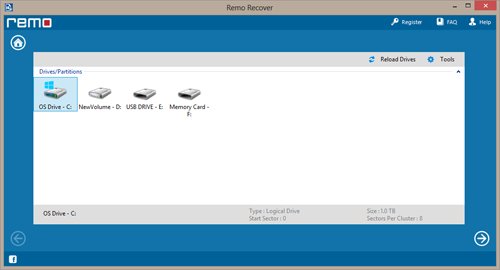
Figura 3 : Selezionare Unità fisica
Passo 4: Il software inizia la scansione della posta selezionata unità fisica vengono visualizzate tutte le partizioni presenti / unità come mostrato in Figura 4. Selezionare il partiton / unità da cui si desidera recuperare l'indirizzo e dati click su "Next".
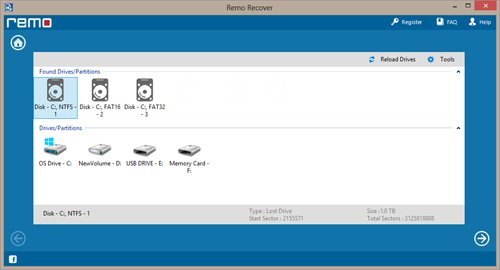
Figura 4 : Selezionare Partizione / unità
Passo 5: Hai anche l'opzione aggiuntiva per cercare i file in base alle loro firme uniche o selezionando i tipi di file dall'elenco o con l'aggiunta di un tipo di file, se non è elencato come mostrato in Figura 5. Hai anche la possibilità di saltare questo passaggio e continuare con il processo di scansione regolare, fare clic sul "Skip" pulsante
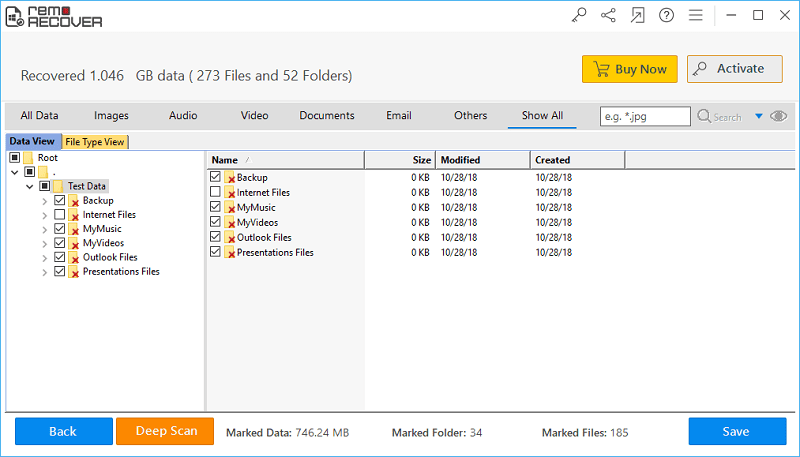
Figura 5 : Selezionare Tipo di file
Passo 6: Dopo aver fatto clic su "Next", il software analizza la partizione selezionata / e azionamento visualizza tutti i dati recuperati come mostrato in Figura 6. È possibile visualizzare i dati recuperati sia utilizzando la Data View o the File Type View opzione, come mostrato in Figura 6
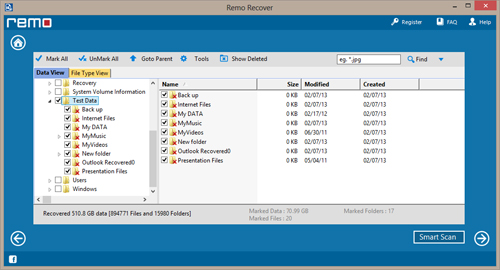
Figura 6 : Visualizza dati Recuperaed
Passo 7: Approfittate della "Save Recovery Session" opzione nella versione demo di salvare gli indirizzi e le informazioni di scansione evitare di ripetere la scansione l'intero disco rigido una volta che si acquista la versione completa. Utilizzare il "Open Recovery Session"possibilità di caricare il file, e salvare i dati recuperati.