
Scarica lo strumento gratuito di recupero della partizione su recupero partizione cancellata dall'unita USB guidare. La versione gratuita di questo strumento di recupero della partizione recupera i file dalla partizione USB cancellata / persa / danneggiata / formattata e consente un'anteprima gratuita dei file recuperati prima di attivare la versione completa. Scarica e prova ora gratuitamente!!!

Come Ripristinare una Partizione Cancellata Dall'unita USB
Il disco rigido del computer ha una certa capacita di archiviazione. A volte un utente pua superare la capacita di archiviazione e in tali casi, gli utenti fanno uso di un disco rigido esterno USB per archiviare una grande quantita di dati. Le unita esterne USB vengono utilizzate principalmente per il backup di file e cartelle importanti. La capacita di archiviazione dei dati di queste unita varia da diversi gigabyte (GB’s) a terabyte (TB’s).
Simile ai dischi rigidi interni al computer, queste unita USB possono anche essere suddivise in molte unia , a seconda delle dimensioni. La partizione pua essere eseguita utilizzando lo strumento di gestione del disco di Windows o utilizzando strumenti di terze parti appositamente progettati per queste cose. Il motivo principale del partizionamento del disco rigido USB esterno l'organizzazione di dati diversi in diverse partizioni. Per impostazione predefinita, il sistema operativo Windows alloca il file system FAT da usb dischi rigidi esterni.
Si osserva che quando il disco rigido esterno USB raggiunge la massima capacita di archiviazione dei dati, gli utenti di solito preferiscono formattare la partizione contenente dati indesiderati. Ci sono situazioni in cui l'utente seleziona la partizione sbagliata e la formatta e dopo aver realizzato il loro errore si chiede come eseguire recupero partizioni formattate.
Strumento di recupero partizioni gratuito programa para recuperar partizione de dall'unita USB
Ci sono momenti in cui gli utenti che hanno una conoscenza minore dell'uso dello strumento di gestione del disco di Windows, quando un tentativo di creare partizioni sul disco rigido esterno USB elimina erroneamente la partizione. In questi casi gli utenti non devono sentirsi frustrati poichac lo strumento USB Partition Recovery aiuta a recuperare partizioni dal disco rigido esterno USB. Questo software a integrato con un algoritmo avanzato che pua ripristinare la partizione FAT persa e anche ripristinare la partizione del disco rigido riformattata on USB external hard guidare. Pua essere usato preferibilmente per ripristino della partizione del disco rigido del laptop.
Gli esperti del settore in tutto il mondo hanno raccomandato a questo software di recuperare la partizione dal disco rigido portatile, gli esperti hanno progettato questo software con una semplice interfaccia interattiva per l'utente in modo che anche un utente dilettante possa recuperare la partizione dal disco USB e ti facilita anche recuperare partizione HDD senza affrontare alcuna complicazione.
Fare un passo 1: Scarica e installa la versione gratuita dello strumento Partition Recovery sul tuo PC. Al termine dell'installazione, avviare il software e collegare l'unità USB al sistema. Nella schermata principale, selezionaRecover Partitions opzione. Quindi, lo strumento mostra tutte le unità disco logiche e fisiche disponibili nel sistema. Scegli il disco fisico appropriato e fai clic "Scan" opzione
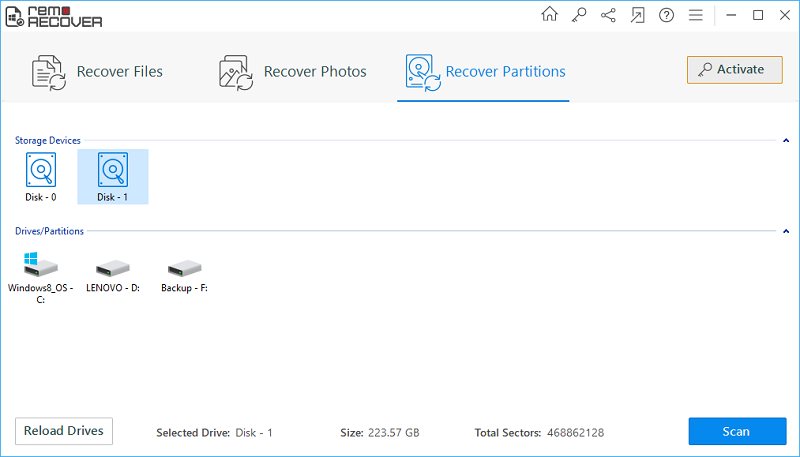
Imagem 1 - Plataforma de lanįamento
Fare un passo 2: Ora, lo strumento esegue la scansione dell'unità USB per trovare le partizioni cancellate e perse. Una volta completata la scansione, viene visualizzato un elenco delle partizioni trovate. Seleziona la partizione richiesta, che vuoi recuperare e colpire "Scan" pulsante per avviare il processo di ripristino da una partizione..
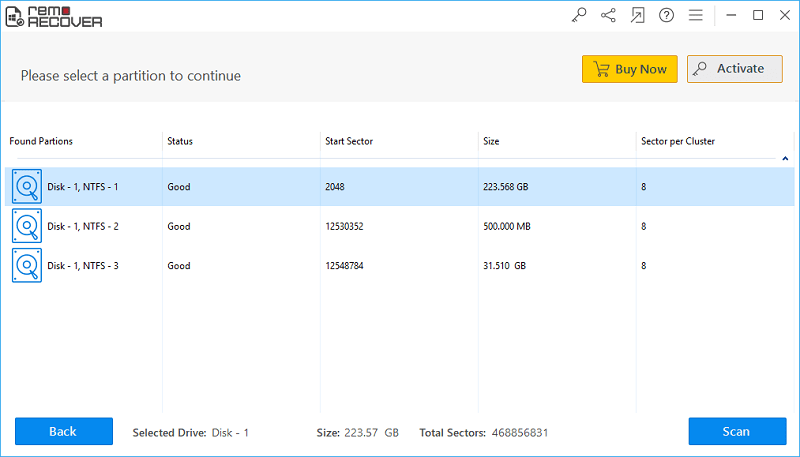
Immagine 2: partizioni trovate
Fare un passo 3: Ora, il software esegue la scansione della partizione selezionata per recuperare i suoi file. Attendi il completamento della scansione. Al termine del processo di scansione, viene visualizzato un elenco di file recuperati. È possibile visualizzare i file recuperati inData View,e File Type View.
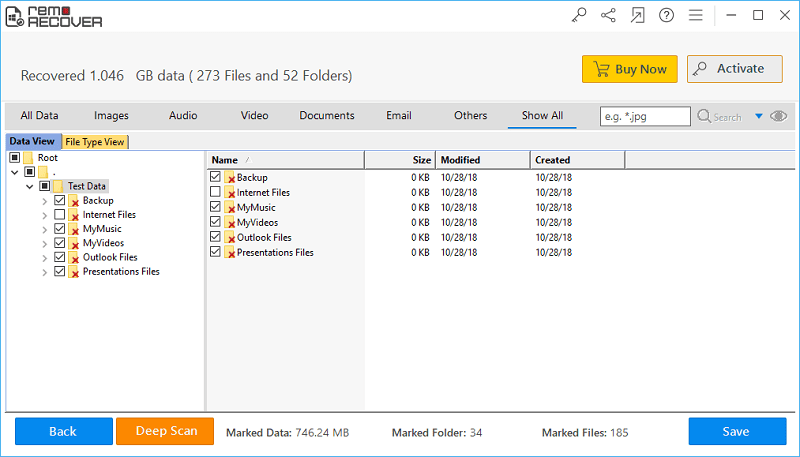
Immagine 3 - Dati recuperati in tipo di file e visualizzazioni dati
Fare un passo 4: Infine, al termine del processo di ripristino, puoi visualizzare in anteprima i file recuperabili facendo clic con il pulsante destro del mouse sul file e selezionando Anteprima dalle opzioni visualizzate.
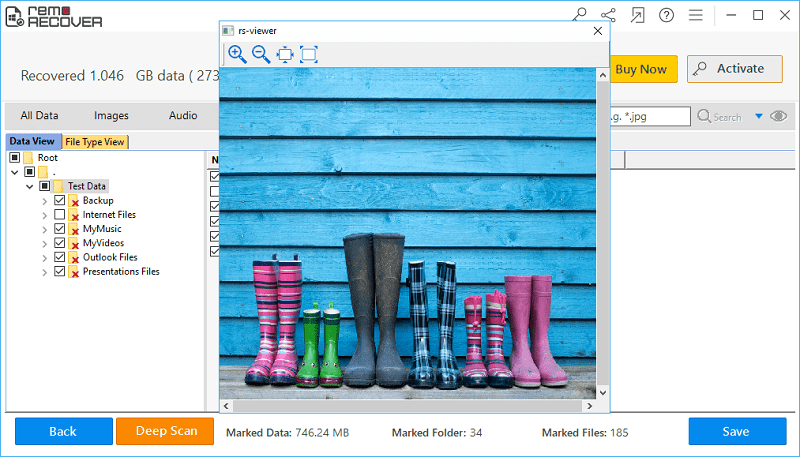
Immagine 4 - Anteprima dei file recuperati
Fare un passo 5: Infine, se sei soddisfatto dello strumento, attiva la chiave di licenza dello strumento e seleziona l'unità di destinazione per salvare i file recuperati.
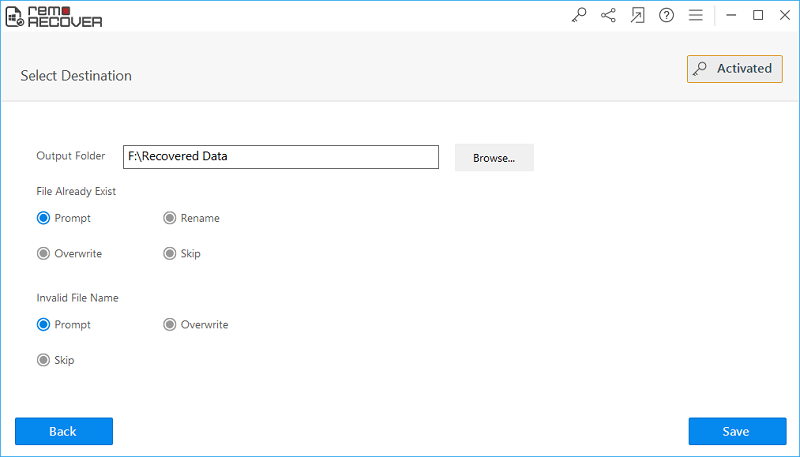
Immagine 5 - Salva i dati recuperati