
Recupera partizione in grado di recuperare e ripristinare i dati in formato partizionati da SATA / IDE / SCSI / ATA hard disk e anche da unità flash USB.
Scaricare la demo gratuita e ripristinare i dati cancellati da partizioni formattate

Recupera i dati cancellati da partizioni formattate in Windows
Partizioni in Windows può essere creato utilizzando Gestione Utility Disco. Mentre la creazione di nuove partizioni del disco rigido è formattato. È possibile creare nuove partizioni in base al file cioè sistemi, sia come partizione NTFS o FAT partizione formattata. In Windows 7 e Windows Vista, con file system di default NTFS verrà selezionato. NTFS (New Technology File System) è stato sviluppato da Microsoft ed è più avanzato rispetto a FAT (File Allocation Table) file system.
File system NTFS è più avanzato di file system FAT, come l'elaborazione dei dati e la velocità di trasferimento in NTFS è superiore a FAT. File system FAT è priva di buon sistema di sicurezza, che lo rende più inclini a perdita di dati. Tuttavia, la maggior parte delle pen drive è ancora con il file system FAT. A volte, le partizioni in Windows possono essere accidentalmente o intenzionalmente formattato con conseguente eliminazione o la perdita di dati importanti dal computer.
Quando una partizione viene formattata, non credo che i dati vengono persi o cancellati per sempre. I dati da partizioni formattate possono essere facilmente recuperati utilizzando partizione recuperare software. Uno dei migliori software per recuperare partizione formattata è Recupera partizione. Questo software ha avanzato un algoritmo integrato che è in grado di recuperare i dati cancellati o persi da eventuali gravi formattati scenari di perdita di dati. Essa ha il potenziale per partizione undelete da fallito disco rigido del vostro computer portatile o desktop.
Seguire i passaggi indicati di seguito per recuperare e ripristinare i dati da partizioni formattate,
Passo 1: Dopo aver installato la versione demo di partizione di ripristino formattata software, avviarlo facendo doppio clic sull'icona di collegamento presente sul desktop o dal menu programmi. Una volta che il software viene avviato, la schermata principale come mostrato in Figura una
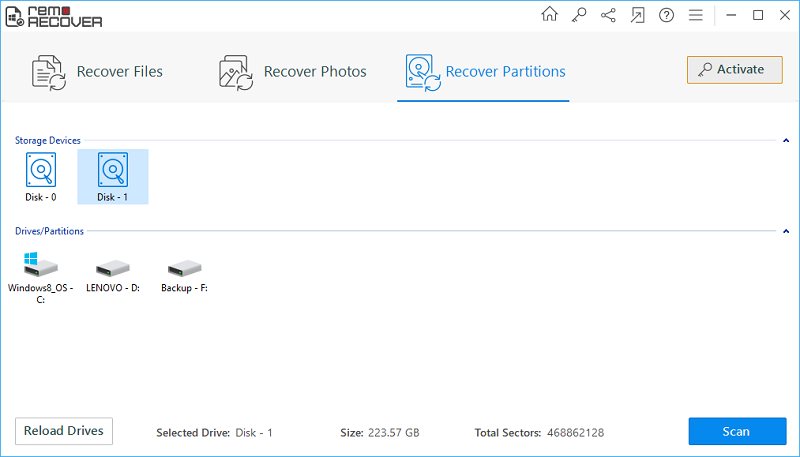
Figura a : Finestra principale
Passo 2: Dalla schermata principale cliccare su "Recupera Partitions / Drives"opzione. Poi apre una nuova finestra in cui è necessario selezionare “Formatted / Reformatted Recovery” opzione, come mostrato in Figura b
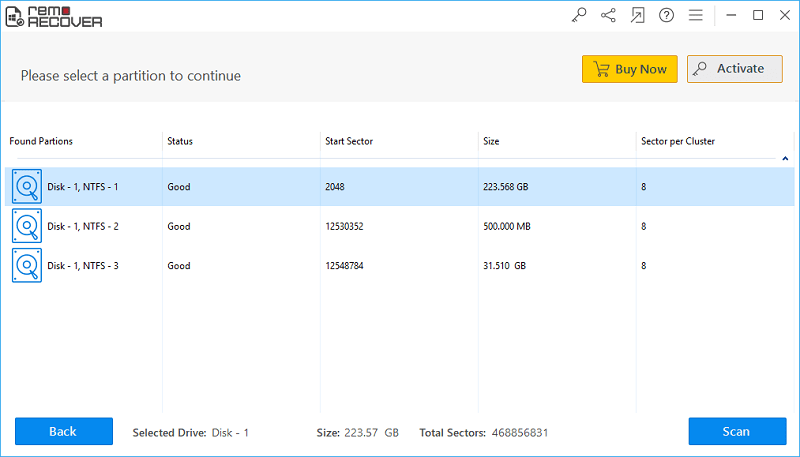
Figura b : Partizione di ripristino formattato
Passo 3: Dopo aver fatto clic su “Formatted / Reformatted Recovery” opzione, apparirà una nuova finestra visualizza tutte le unità logiche collegate al computer come mostrato in Figura c. Dall'elenco, selezionare la partizione formattata e fare clic su Avanti
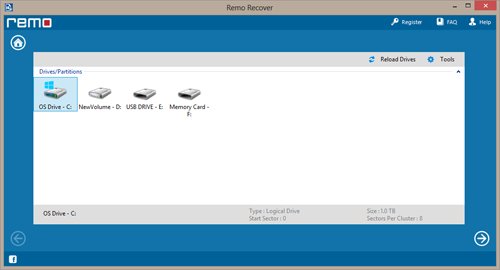
Figura c : Selezionare unità fisica
Passo 4: Poi il software inizia la scansione della partizione selezionata e una volta che la scansione è completa, tutti i dati recuperati sono visualizzati in modo gerarchico in“Data View” o “File Type View” opzione, come mostrato in Figura d
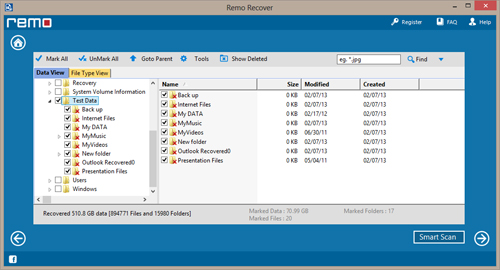
Figura d : Visualizzazione dati / Visualizza Tipo di file
Passo 5: È possibile visualizzare in anteprima i dati recuperati facendo uso di “Preview” opzione. È inoltre possibile salvare le informazioni scansionate in un file utilizzando "Save Recovery Session" opzione. Quando si è soddisfatti con i risultati di recupero, è possibile acquistare il software e selezionare l'opzione “Open Recovery Session” per caricare le informazioni salvate scansione e salvare i dati recuperati o su un CD / DVD o qualsiasi altro supporto di memorizzazione, come mostrato nella Figura e
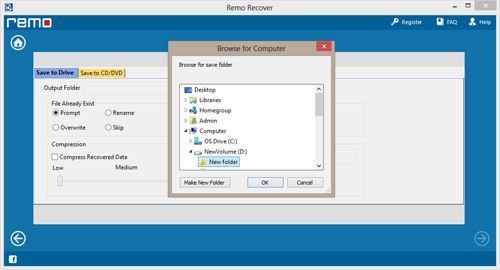
Figura e : Salvare i dati recuperati