
Windows dataene Inddrivelse software genopretter slettede og tabte dataene fra NTFS og FAT partitioner
Hent den gratis prøveversion af softwaren, og vurdere dine chancer for inddrivelse

Gendanne slettede / tabt dataene fra Re-partitioneret harddisk
Beslutningen om, hvorvidt du ønsker at re-partition på harddisken, afhænger udelukkende af, hvilken type filsystem du bruger. Der er tidspunkter, hvor du bliver nødt til at installere mere end ét operativsystem på din pc, og under disse omstændigheder, skal du partitionere harddisken, så hukommelsen kan fordeles i overensstemmelse hermed for effektiv udnyttelse af diskplads.
Det er rigtigt, at re-partitionering af harddisken er mulig på et givet tidspunkt, undtagen under visse tilfælde som i Windows Vista, hvor du får brug for hjælp fra en tredjepart software for at ændre størrelsen på dine partitioner. Problemet med nogle tredjeparts software er, at der er risiko for tab af data, der er bundet at forekomme under re-partitionering af harddisken ved hjælp af sådan tredjepart software. Derfor er det godt at planlægge dine partitioner i god tid, således at re-partitionering kan undgås. Over partitionering kan siges at være en af de vigtigste årsager, der fører til re-partitionering af harddisken.
I de fleste tilfælde brugere fejlbedømme størrelsen af den partition, de har brug for at vedligeholde. Dette resulterer i, at brugeren lagring af Filer på en bestemt partition, mens de andre partitioner er urørt med masser af plads i dem. Dette i sidste ende resulterer i, at brugeren forsøger at re-partitionere drevet, hvilket fører til tab af dataene fra partitionen. I sådanne tilfælde, hvor dataene er gået tabt efter fornyet opdeling af harddisken er det bedst at gøre brug af en partition inddrivelse software, der kan genvinde alle de tabte dataene. Hard Disk Partition Inddrivelse værktøj kan du gendanne tabte / slettede Filer fra re-partitioneret drev nemt. Den nem at bruge interface gør datagendannelse en enkel opgave selv for en nybegynder. Værktøjet kan også anvendes til hente partition fra mislykkedes harddisk af din stationære eller bærbare computer.
Harddisk partition inddrivelse software er udviklet af ekspert ingeniører, der har mange års erfaring er den indleverede dataene inddrivelse med forskud datagendannelse algoritmer og de designet den med en enkel brugergrænseflade, så selv en amatør bruger kan gendanne dataene fra re-partitioneret harddisk. Denne software gør det også lettere for dig at genoprette beskadigede partition på blot få klik med musen.
Følg Trins nedenfor, til at gendanne slettede / mistede dataene fra re-partitioneret harddisk,
Trin 1: Dobbeltklik på genvejen på skrivebordet, eller Choose ikonet fra listen Programmer i menuen Start for at starte programmet. The Main vindue dukker op, som vist i figur 1. Der er tre forudsat muligheder. Fra de tre muligheder, der er tilgængelige, Vælg den "Recover Partitions / Drives" indstilling som vist i figur 1.
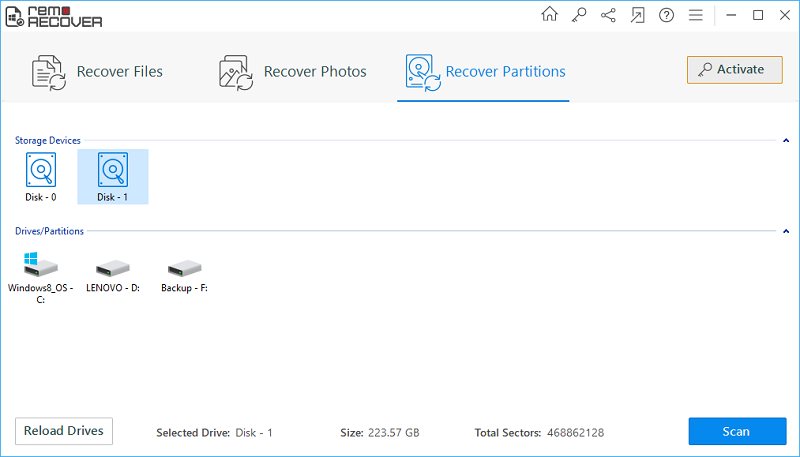
Figur 1: Hovedvinduet
Trin 2: Så snart du Vælg den "Recover Partitions / Drives" option, et nyt vindue viser tre forskellige muligheder. Vælg den "Partition Recovery" mulighed for at gendanne repartitoned harddisk som vist i figur 2.
Bemærk: Hvis du ønsker at gendanne dataene fra en formateret / omformateret partiton,Vælg den "Formatted / Reformatted Recovery" option.
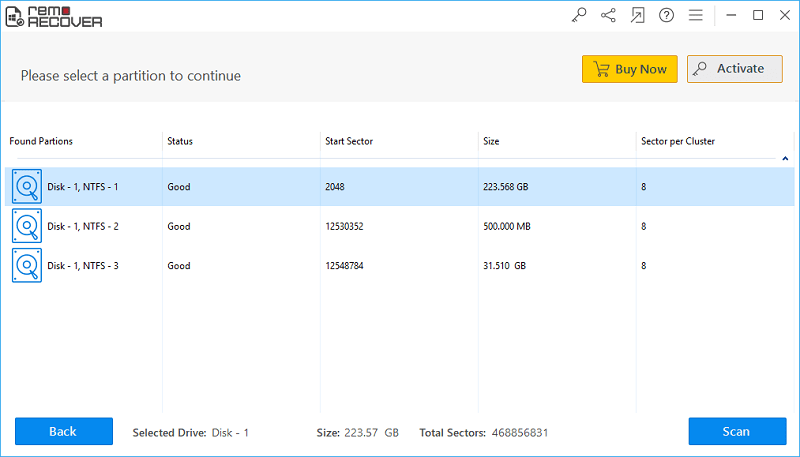
Figur 2 : Vælg Partition Inddrivelse
Trin 3: On Vælging den "Partition Recovery" option, viser softwaren alle de fundne fysiske drev som vist i figur 3. Choose den fysiske drev, hvorfra du ønsker at gendanne geninddeles harddisk dataene og klik på "Next"
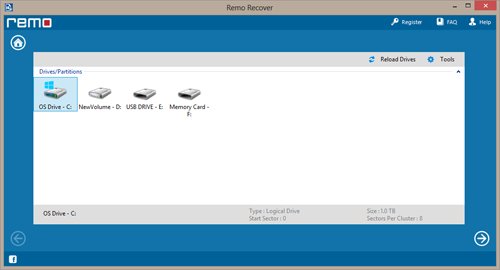
Figur 3: Vælg Fysisk Drive
Trin 4: Softwaren begynder Skanning den Vælged fysiske drev og viser alle de fundne partitioner / drev som vist i figur 4. Choose den partiton / drev, hvorfra du ønsker at gendanne dataene og klik på "Next".
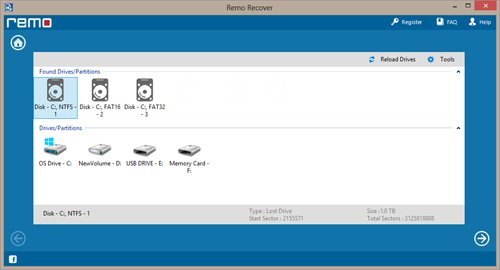
Figur 4 : Vælg Partition / Drive
Trin 5: Du har en ekstra mulighed for at søge efter Filer baseret på deres unikke signaturer ved enten Vælging de filtyper fra listen eller ved at tilføje en filtype, hvis det ikke er anført som vist i figur 5. Du har også mulighed for at springe dette Trin og fortsætte med den regelmæssige Skanning processen ved at klikke på "Skip" Knappen
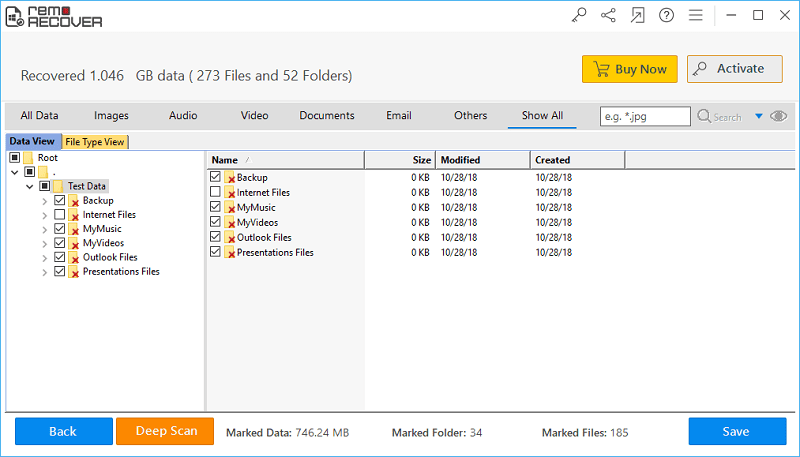
Figur 5 : Vælg Filtype
Trin 6: Når du klikker på "Next", softwaren Skans den Vælged partition / drev og viser alle de gendannede dataene som vist i figur 6. Du kan se de gendannede dataene enten ved hjælp af Data Vieweller den File Type View funktion som vist i figur 6
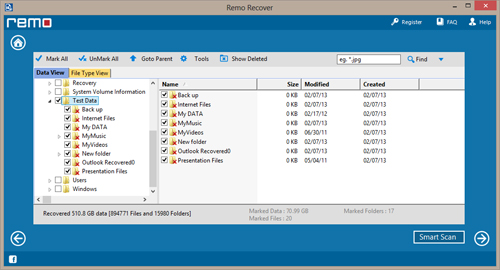
Figur 6: View gendannede dataene
Trin 7: Gør brug af "Save Recovery Session" mulighed i den demo version for at gemme Skan oplysninger og undgå reSkanning hele din harddisk, når du køber den fulde version. Brug "Open Recovery Session"mulighed for at indlæse Filen og gemme den gendannede dataene.