
Mac dataene Inddrivelse software gør gendannelse af slettede HFS og HFSX mængder let
Hent den gratis demo nu!!

Inddrive et uheld slettede HFS+ og HFSX diske på Mac
De avancerede funktioner indbygget i Mac er ansvarlige for dens popularitet på mange måder. Apple holder gør det på en regelmæssig basis, og med hver ny udgivelse, senest fra Apple familien er den Mac OS X Snow Leopard. I modsætning til pc'er, der kører på Windows, som gør brug af enten FAT-eller NTFS filsystemer, gør Mac-computere brug af et andet filsystem kaldet Hierarkisk Filsystem bedre kendt som HFS. Der findes forskellige versioner af HFS, den mest anvendte er HFS og HFSX filsystemet.
Mac-computere i første omgang kom ud med MFS eller Macintosh fil System, der blev brugt i alle de Mac-computere, der blev fremstillet i de første to år. Senere blev det HFS filsystem introduceret til funding Apples første harddisk lavet til Macintosh. Denne fil system erstattede MFS filsystem, der allerede eksisterede. Sådan funding større Filer, dvs Filer med 32-bit blok adresser, Apple introducerede HFS filsystem, som gjorde brug af Unicode til navngivning af Filer og mapper og Stotteed bedre funktioner end HFS.
Udover HFS er der også Mac, der gør brug af HFSX mængder. Selvom HFSX ikke er så populær som HFS, er det stadig bruges i nogle Mac-computere. En anden bemærkelsesværdig kendsgerning er, at HFS og HFSX har ingen signifikante forskelle bortset fra nogle mindre forskelle i indpakning. Selv i tilfælde af tab af data, er der ingen mærkbar forskel mellem HFS og HFSX. Derfor er det bedst at gøre brug af en partition inddrivelse software, når tab af dataene sker. Inddrive Partition Software er en kraftfuld datagendannelse software, der kan gendanne dataene fra slettede / tabt Mac-partitioner med lethed. Softwaren er også nyttigt i inddrivelse af dataene fra bærbare harddisk partition hvor Mac OS er installeret. Inddrive partition værktøj er en nem at bruge program, som er designet med brugervenlig grænseflade, således at amatuer brugere kan gendanne slettede HFS mængder uden nogen komplikationer og derudover det giver brugeren mulighed for at hente tabt partition fra HDD på blot et par Trins.
Følg Trins nedenfor, til at gendanne slettede / mistede dataene fra re-partitioneret harddisk,
Trin 1: Du kan dobbeltklikke på ikonet på skrivebordet eller Choose programmet fra listen med programmer i menuen Start for at starte Mac Data Recovery software. Dette viser hovedvinduet af softwaren, som vist i figur a.

Figur a: Hovedvindue
Trin 2: Drevene og volumener, der registreres af systemet vises som vist i figur b.. Vælg det drev, hvorfra indeholder de tabte mængder, der skal inddrives, og klik derefter på Recover Knappen.

Figur b: Vælg Drive
Trin 3: Så snart du klikker på Recover knap, et nyt vindue dukker op, hvor brugeren kan Choose den relevante mulighed, som vist i figur c. Der tre muligheder for brugeren er,
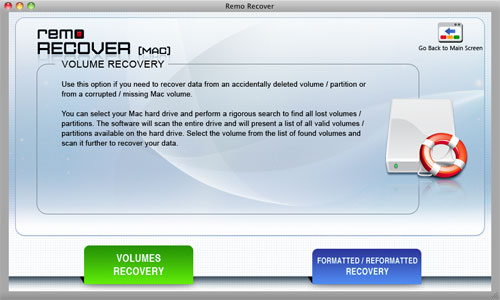
Figur c : Vælg appropriate option
Trin 4: Vælgden Display standard volumen(s) indstilling. Hvis du klikker på Display default volume(s) knappen viser de allerede eksisterende værker på Vælged drev, som vist i figur d. Choose den mængde, der indeholder de slettede eller mistede data, og klik på Next Knappen.
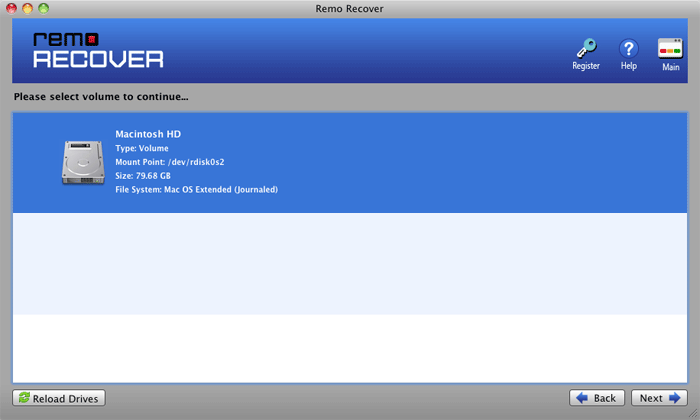
Figur d : Vælg volume
Trin 5: Klik på knappen Næste for at vælge den Skan metode, du ønsker at gøre brug af, som vist i figur e. Du kan vælge mellem to muligheder.
Vælg den Standard Skan option.
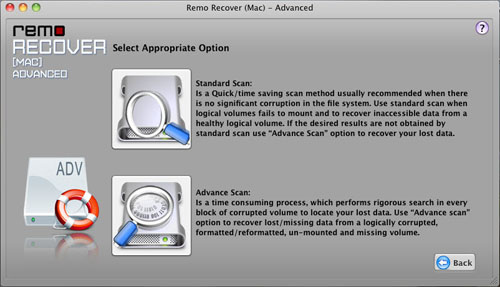
Figure e : Vælg Skan option
Trin 6: Softwaren begynder at SKAN det valgte drev, så snart du klikker på Standard Skan option. Softwaren søger drevet for de data, der er blevet tabt, og viser alle de fundne Filer og mapper, som vist i figur f.
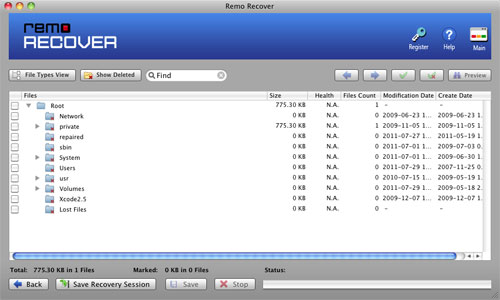
Figur f: fundne Filer og mapper
Trin 7: Når Filerne er opført i form af en træstruktur, den næste umiddelbare Trin er at Choose et sikkert sted, hvor de gendannede dataene kan gemmes. Hvis du vil gemme alle de Filer, der er blevet opført, klik på Root folder eller specifikt Choose de Filer, du vil gemme, og klik på Save Knappen.
Et vindue til at vælge destinationen drevet vises, når du klikker på Save knappen. Angiv destination drev, hvor du vil gemme dataene, og klik på Save Knappen.
Hvis du vil gemme de data, du har Vælged på Vælged destination drev, skal du klikke på Save knappen. The dataene bliver gemt samme. De gemte dataene kan nu tilgås som før.