
El software de Recuperación de Datos de Windows recupera datos borrados y perdidos de NTFS y particiones GORDAS
Descargue la versión de Proceso libre del software, y evalúe sus posibilidades de la recuperación

Recupere datos borrados/perdidos del disco duro Dividido de nuevo
La decisión de si usted quiere al reparto su disco duro, depende puramente del tipo del sistema de archivo que usted usa. Hay tiempos cuando usted tendrá que instalar más de un sistema operativo en su ordenador personal, y en estas circunstancias usted tendrá que dividir el disco duro, de modo que la memoria pueda ser asignada en consecuencia Para el uso eficiente del espacio de disco.
Es verdadero que la nueva división del disco duro es posible en cualquier tiempo dado, excepto bajo algunos casos como en la Vista de Windows, donde usted necesitará la ayuda de un software de tercero a fin de cambiar el tamaño a sus particiones. El problema con algún software de tercero es que hay riesgo de la pérdida de datos que está obligada a ocurrir durante la nueva división del disco duro usando tal software de tercero. Está por lo tanto bien planear sus particiones con mucha anticipación, de modo que la nueva división pueda ser evitada. Sobre la división puede ser dicho ser una de las causas principales que conduce a la nueva división del disco duro.
En la mayor parte de casos los usuarios calculan mal el tamaño de la partición que ellos tienen que mantener. Este resulta en el usuario que almacena archivos en una partición particular, mientras las otras particiones son dejadas intocadas con mucho espacio en ellos. Este finalmente causa al usuario que intenta al reparto la unidad de disco, que conduce a la pérdida de datos de la partición. En tales casos, cuando los datos han sido perdidos después de dividir de nuevo del disco duro, es lo mejor hacer el uso de un software de recuperación de partición que puede recuperar todos los datos perdidos. Recuperar la partición el software de Partición le deja recuperar archivos perdidos/borrados de unidades de disco divididas de nuevo fácilmente. El interface fácil de usar hace la recuperación de datos una tarea simple hasta Para un principiante. Esta herramienta también puede ser utilizada Para recuperar de partición del disco duro que ha fallado de su ordenador de sobremesa o portátil.
Siga los pasos dados abajo, recuperar datos borrados/perdidos del disco duro dividido de nuevo,
Paso 1: Lance la aplicación, haciendo doble click en el atajo de escritorio, o seleccionando el icono de la lista de Programas en el Menú de Principio. La ventana Principal aparece, como mostrado en la Figura a. Hay tres opciones proporcionadas. Seleccione Recuperar su opción de datos.
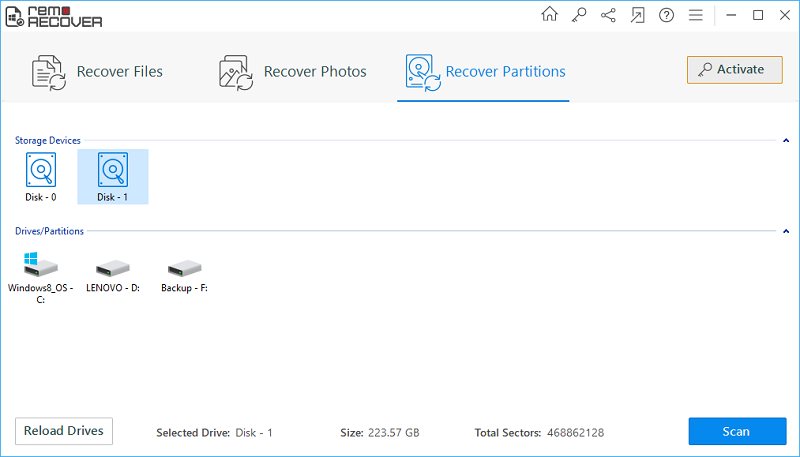
Figura a : ventana principal
Paso 2: Tan pronto como usted selecciona Recuperar su opción de datos, una nueva ventana muestra las unidades de disco físicas conectadas al ordenador personal, y los modos de procesamiento, como mostrado en la Figura b. Seleccione una unidad de disco de la fuente y el modo de procesamiento Para tratar la unidad de disco. El software proporciona dos modos de procesamiento.
Note: en Ausencia, se pone que el modo de procesamiento Muestre la partición (ones) por defecto. Esta opción puede ser cambiada, haciendo clic en la Búsqueda del botón tipo radio de partición (ones) perdido.
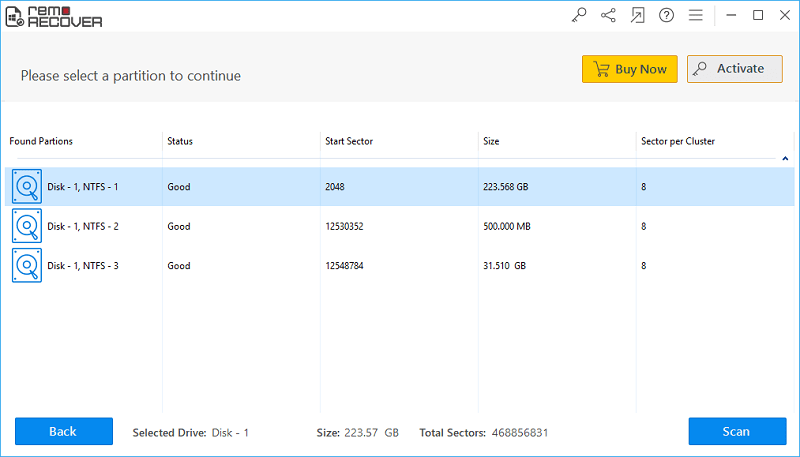
Figura b: Seleccione la unidad de disco física
Paso 3: Usted puede usar la Exploración Rápida o el método de Exploración Cuidadoso, Para encontrar las particiones perdidas, como mostrado en la Figura c. La Exploración Rápida hace una búsqueda rápida de las particiones perdidas, y de ahí ahorra el tiempo. La Exploración Cuidadosa hace una búsqueda detallada, y por lo tanto es más seria.
Haciendo clic en el Siguiente botón, la aplicación analiza la unidad de disco, y pone todas las particiones encontradas en una lista en la mesa de partición.
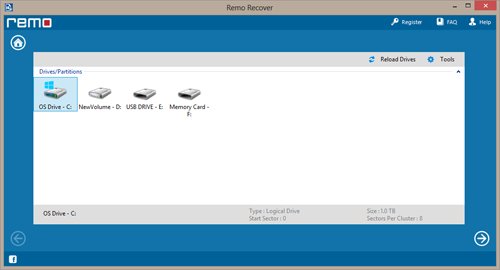
Figura c: método escogido que Escanea
Paso 4: Una vez que usted hace clic en el Siguiente botón, una nueva ventana, seleccionar la unidad de disco lógica de la cual usted quiere recuperar los datos, es mostrado, como mostrado en la Figura c. Seleccione la unidad de disco lógica, y haga clic en el botón de Fin.
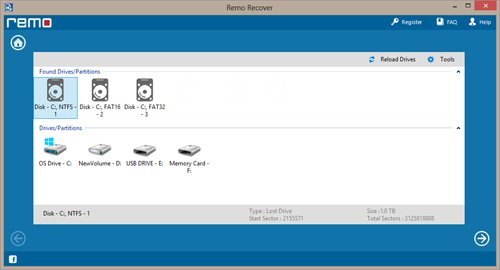
Figura d: Seleccione la unidad de disco lógica
Paso 5: haciendo clic en el botón de Fin, el software comienza a escanear la unidad de disco seleccionada, y muestra los archivos encontrados y carpetas en la forma de una estructura de árbol, como mostrado en la Figura d.
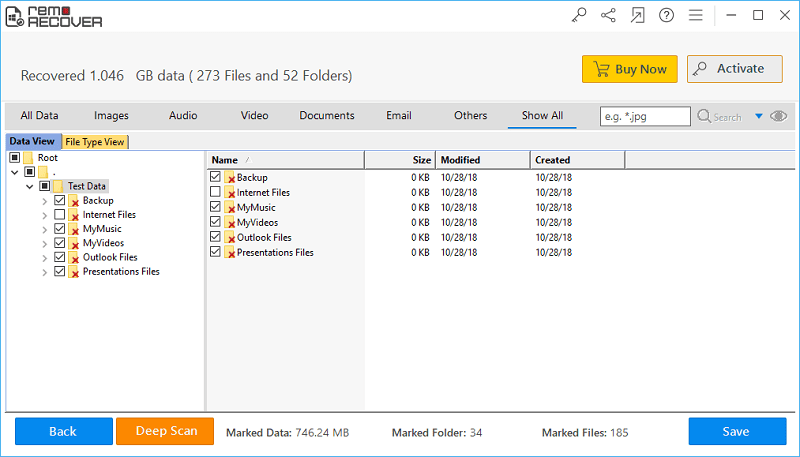
Figura e: Encontrado archivos y carpetas
Paso 6: Una vez que el árbol es formado, el paso final debe restaurar los datos a una unidad de disco de lugar de destino segura. Seleccione los archivos y carpetas que usted quiere ahorrar, de la lista, y ahorrarlos en la unidad de disco de lugar de destino.
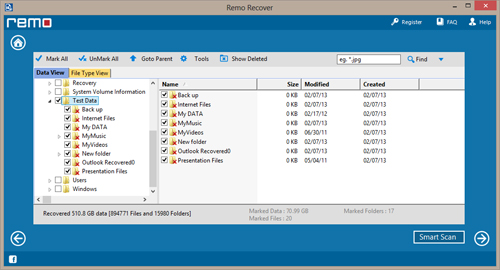
Figura f: unidad de disco de lugar de destino escogida
Si usted no quiere ahorrar los datos ahora, usted puede ahorrar la información escaneada en un archivo, usando el 'Ahorra la opción’ de Exploración de Información del menú de Instrumentos. Usted puede usar más tarde ‘la opción’ de Exploración de Información Abierta Para abrir el archivo de información de exploración, y recuperar datos en la unidad de disco de lugar de destino deseada.