
El software de Recuperación de Datos de Mac recupera borrado y
e-mails perdidos de Perspectiva de Microsoft.
Descargue la demostración libre Para evaluar sus posibilidades de la recuperación

Recupere volúmenes Divididos de nuevo en Mac
Mac OS X es un sistema operativo que es increíblemente poderoso y es también muy fácil de usar. Todo, directamente a partir del día a aplicaciones de día que usted hace el uso de, a los archivos y carpetas que existen en su Mac es diseñado en una manera simple que guarda al usuario en mente. Por lo tanto, el aprendizaje es hecho fácil en Mac de modo que usted no tuviera que pasar el tiempo suplementario Para acostumbrarse a lo que usted hace.
Los factores que hacen Mac OS fácil de usar, son definitivamente la base de UNIX fuerte en la cual ha sido construido. Algunos aspectos anticipados incluyen el apoyo a gráficos de final altos, un Descubridor interactivo, una Máquina de Tiempo que puede ser usada Para la copia de seguridad de datos y un instrumento de Herramienta de Disco que puede ser usado Para dividir el HFS + y volúmenes HFSX. La Herramienta de Disco es un instrumento fácil de usar, cuando el usuario puede especificar el tamaño del volumen que él quiere crear, y también el número de volúmenes que él quiere en su disco duro.
Hay también los casos cuando un usuario podría querer al reparto su disco duro, a fin de crear más volúmenes con el espacio de disco disponible, o borrar volúmenes suplementarios que el usuario siente no está siendo utilizado a su capacidad llena. En tal caso, el usuario puede hacer el uso de la Herramienta de Disco Para especificar el volumen que él quiere borrar o crear, y manejar los volúmenes eficazmente. Pero hay tiempos cuando el volumen dividido de nuevo es perdido o borró después del proceso de nueva división. En tales datos de casos en el disco duro puede ser recuperado sólo usando un software de recuperación de partición. Recuperar la partici´┐Żn el software de Partición es capaz de recuperar volúmenes perdidos/borrados en Mac. Este software de recuperación de partición es capaz de datos que recuperan de HFS borrado/perdido + y volúmenes HFSX en Mac.
Los pasos dados abajo le dirigirán por el proceso de recuperación,
El paso 1:Double hace clic en el icono de escritorio o selecciona la aplicación de la lista de programas Para lanzar el software de Recuperación de Datos de Mac. Este muestra la ventana principal del software, como mostrado en la Figura a.

Figura a : ventana principal
Paso 2: las unidades de disco y los volúmenes descubiertos por el sistema son mostrados como mostrado en la Figura b. Elija la unidad de disco de la cual los volúmenes perdidos tienen que ser recuperados, y luego hacer clic en el botón Recuperar.

Figura b: Unidad de disco Escogida
Paso 3: Como usted hace clic en el botón Recuperar, una nueva ventana donde el usuario puede seleccionar la opción apropiada, es mostrada, como mostrado en la Figura c. Allí tres opciones disponibles Para el usuario son,
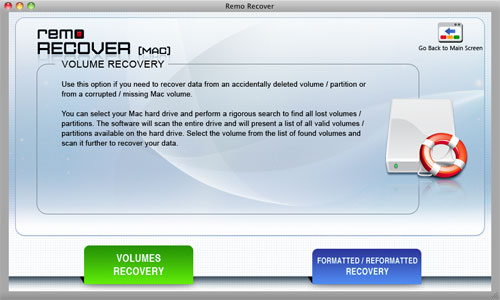
Figura c: opción apropiada escogida
Paso 4: Seleccione la opción de volumen (úmenes) de falta de Visualización. El chasquido en el botón de volumen (úmenes) de falta de Visualización muestra los volúmenes ya existentes en la unidad de disco seleccionada, como mostrado en la Figura d. Seleccione el volumen que contiene los datos borrados o perdidos, y hacer clic en el Siguiente botón.
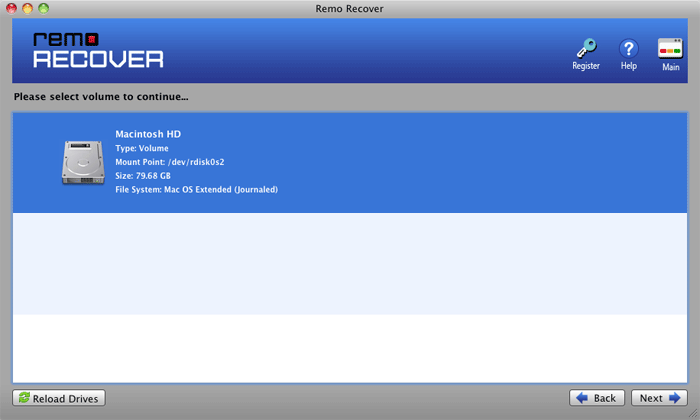
Figura d: volumen escogido
Paso 5: Haga clic en el Siguiente botón Para seleccionar el Método de Exploración que usted quiere hacer el uso de, como mostrado en la Figura e. Usted puede seleccionar de dos opciones.
Seleccione la opción de Exploración Estándar.
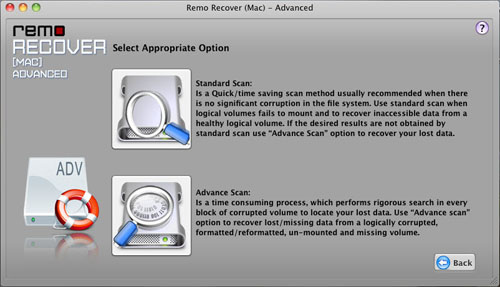
Figura e: opción de Exploración Escogida
Paso 6: el software comienza a escanear la unidad de disco seleccionada tan pronto como usted hace clic en la opción de Exploración Estándar. El software busca la unidad de disco Para los datos perdidos, y pone todos los archivos encontrados en una lista y carpetas, como mostrado en la Figura f.
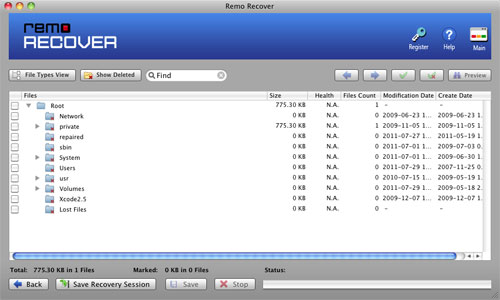
Figura f: Encontrado archivos y carpetas
Paso 7: Una vez que los archivos son puestos en una lista en el formato de árbol, el siguiente paso inmediato debe seleccionar una posición segura donde los datos recuperados pueden ser ahorrados. Si usted quiere ahorrar todos los archivos puestos en una lista, haga clic en la carpeta de Raíz o expresamente seleccione los archivos usted quiere ahorrar, y hacer clic en el botón Ahorrar.
Una ventana Para elegir la unidad de disco de lugar de destino es mostrada cuando usted hace clic en el botón Ahorrar. Especifique la unidad de disco de lugar de destino, donde usted quiere ahorrar los datos, y clic en el botón Ahorrar.
Para ahorrar los datos que usted ha seleccionado en la unidad de disco de lugar de destino seleccionada, haga clic en el botón Ahorrar. Los datos son ahorrados inmediatamente. Pueden tener acceso ahora a los datos ahorrados como antes.