
Windows-Datenrettungssoftware erlangt gelöschte und verlorene Daten von NTFS und FETTEN Teilungen wieder
Laden Sie die Version der kostenlosen Probe der Software herunter, und bewerten Sie Ihre Chancen der Wiederherstellung

Erlangen Sie gelöschte/verlorene Daten von der Wiederverteilten Festplatte wieder
Die Entscheidung dessen, ungeachtet dessen ob Sie zur Aufteilung Ihre Festplatte wollen, hängt rein vom Typ des Dateisystems ab, das Sie verwenden. Es gibt Zeiten, wenn Sie mehr als ein Betriebssystem auf Ihrem PC werden installieren müssen, und unter diesen Verhältnissen Sie die Festplatte werden verteilen müssen, so dass Speicher entsprechend für den effizienten Gebrauch des Speicherplatzes alloziert werden kann.
Es ist wahr, dass das Wiederverteilen der Festplatte in jeder gegebenen Zeit möglich ist, außer unter einigen Fällen wie in Windows Vista, wo Sie die Hilfe einer Drittsoftware brauchen werden, um Ihre Teilungen in der Größe anzupassen. Das Problem mit einer Drittsoftware besteht darin, dass es die Gefahr des Datenverlustes gibt, der verpflichtet wird, während des Wiederverteilens der Festplatte vorzukommen, die solche Drittsoftware verwendet. Es ist deshalb gut, Ihre Teilungen lange im Voraus zu planen, so dass das Wiederverteilen vermieden werden kann. Über das Verteilen kann gesagt werden, eine der Hauptursachen zu sein, die zum Wiederverteilen der Festplatte führt.
In den meisten Fällen berechnen Benutzer die Größe der Teilung falsch, die sie aufrechterhalten müssen. Das läuft auf den Benutzer hinaus, der Dateien auf einer besonderen Teilung speichert, während die anderen Teilungen unberührt mit viel Raum in ihnen verlassen werden. Das läuft schließlich auf den Benutzer hinaus, der zur Aufteilung der Laufwerk versucht, der zu Verlust von Daten von der Teilung führt. In solchen Fällen, als Daten nach dem Wiederverteilen der Festplatte verloren worden ist, ist es am besten, von einer Teilungswiederherstellungssoftware Gebrauch zu machen, die alle verlorenen Daten wieder erlangen kann. Wiederherstellen Partitionsoftware lässt Sie verlorene/gelöschte Dateien von wiederverteilten Laufwerken leicht wieder erlangen. Das leichte, um Schnittstelle zu verwenden, macht Datenrettung eine einfache Aufgabe sogar für einen Anfänger.
Folgen Sie den Schritten gegeben unten, gelöschte/verlorene Daten von der wiederverteilten Festplatte wieder zu erlangen,
Schritt 1: Starten Sie die Anwendung, entweder auf die Tischschnelltaste doppelklickend, oder das Piktogramm von der Programm-Liste im Anfang-Menü auswählend. Das Hauptfenster knallt, wie gezeigt, in der Abbildung a. Es gibt drei zur Verfügung gestellte Optionen. Wählen Sie das Genesen Ihrer Datenoption aus.
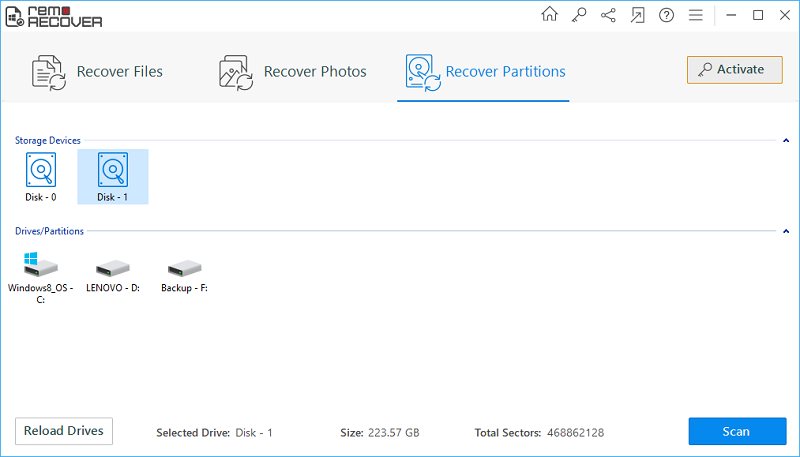
Abbildung a: Hauptfenster
Schritt 2: Sobald Sie das Genesen Ihrer Datenoption auswählen, zeigt ein neues Fenster die fysischen Laufwerke angeschlossen an den PC, und die Verarbeitungsarten, wie gezeigt, in der Abbildung b an. Wählen Sie einen Quelllaufwerk und die Verarbeitungsart aus, um den Laufwerk zu bearbeiten. Die Software stellt zwei Verarbeitungsarten zur Verfügung.
Bemerken Sie: Standardmäßig wird die Verarbeitungsart veranlasst, Verzug-Teilung (En) Anzuzeigen. Diese Option kann geändert werden, auf die Suche nach verlorener Optionsschaltfläche der Teilung (En) klickend.
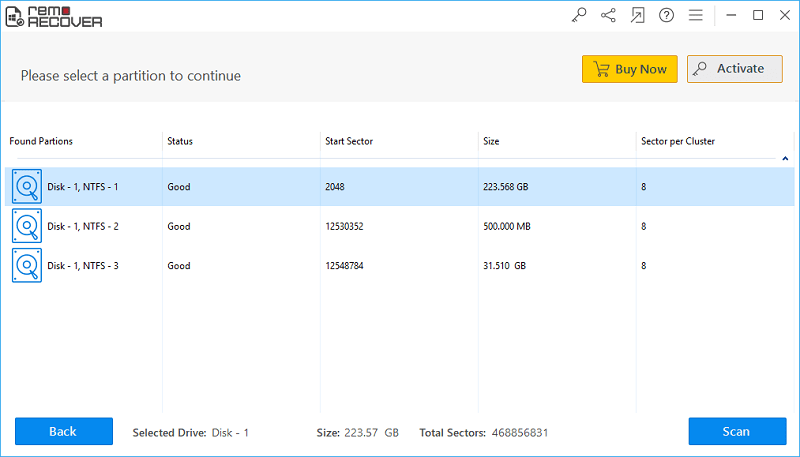
Abbildung b: Wählen Sie fysisches Laufwerk aus
Schritt 3: Sie können das Schnelle Ansehen oder die Gründliche Ansehen-Methode verwenden, um die verlorenen Teilungen, wie gezeigt, in der Abbildung c zu finden. Schnelles Ansehen tut eine schnelle Suche nach den verlorenen Teilungen, und speichert folglich Zeit. Gründliches Ansehen tut eine ausführliche Suche, und ist deshalb zuverlässiger.
Auf den Folgenden Knopf klickend, analysiert die Anwendung den Laufwerk, und verzeichnet alle gefundenen Teilungen im Teilungstisch.
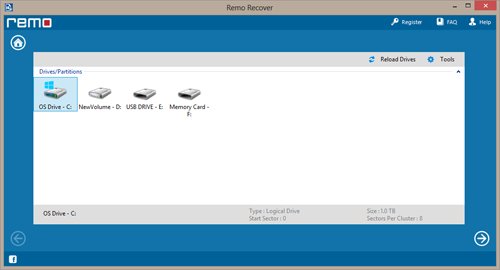
Abbildung c: Wählen Sie Abtastungsmethode aus
Schritt 4: Sobald Sie auf den Folgenden Knopf, ein neues Fenster klicken, das logische Laufwerk auszuwählen, von dem Sie die Daten wieder erlangen wollen, wird wie gezeigt, in der Abbildung c angezeigt. Wählen Sie das logische Laufwerk aus, und klicken Sie auf den Schluss-Knopf.
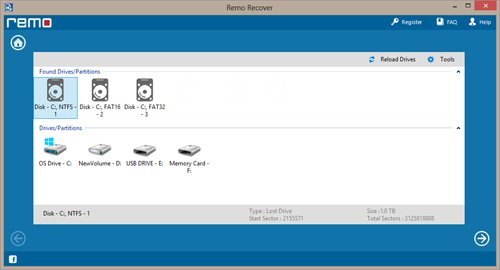
Abbildung d: Wählen Sie logisches Laufwerk aus
Schritt 5: Auf den Schluss-Knopf klickend, startet die Software, den ausgewählten Laufwerk zu scannen, und zeigt die gefundenen Dateien und Ordner in der Form einer Baumstruktur, wie gezeigt, in der Abbildung d an.
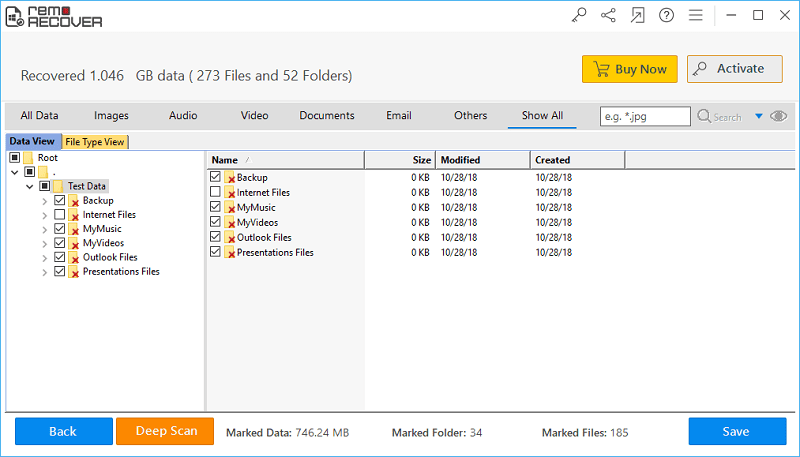
Abbildung e: Gefundene Dateien und Ordner
Schritt 6: Sobald der Baum gebildet wird, ist der Endschritt, die Daten zu einem sicheren Bestimmungsort-Laufwerk wieder herzustellen. Wählen Sie die Dateien und Ordner aus, die Sie von der Liste speichern, und sie auf den Bestimmungsort-Laufwerk retten wollen.
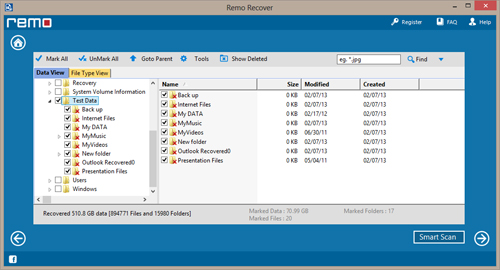
Abbildung f: Wählen Sie Bestimmungsort-Laufwerk aus
Wenn Sie die Daten jetzt nicht speichern wollen, können Sie die gescannte Information in eine Datei speichern, das Verwenden 'Speichert Ansehen Information' Option vom Menü Tools. Sie können später die 'Offene Ansehen Information' Option verwenden, die Ansehen-Info-Datei zu öffnen, und Daten auf den gewünschten Bestimmungsort-Laufwerk wieder zu erlangen.