
Datenrettungssoftware von Mac genest gelöscht und
verlorene E-Mails vom Microsoft Outlook.
Laden Sie die freie Demo herunter, um Ihre Chancen der Wiederherstellung zu bewerten

Erlangen Sie Wiederverteilte Volumina auf Mac wieder
OS von Mac X ist ein Betriebssystem, das unglaublich stark ist und auch sehr leicht ist zu verwenden. Alles, direkt von täglich Anwendungen, die Sie von, zu den Dateien und Ordnern Gebrauch machen, die auf Ihrem Mac bestehen, wird auf eine einfache Weise entworfen, die an den Benutzer denkt. Deshalb wird das Lernen leicht auf Mac gemacht, so dass Sie zusätzliche Zeit für das Gewöhnen daran nicht ausgeben müssen, dass Sie tun.
Die Faktoren, die Mac OS machen, der leicht ist, zu verwenden, sind bestimmt die starke UNIX-Basis, auf der es gebaut worden ist. Einige der fortgeschrittenen Eigenschaften umfassen Support für die Grafik des oberen Bereichs, einen interaktiven Finder, eine Zeitmaschine, die für die Datenunterstützung und ein Diskettendienstprogramm-Werkzeug verwendet werden kann, das verwendet werden kann, um den HFS + und HFSX Volumina zu verteilen. Das Diskettendienstprogramm ist ein leichter, um Werkzeug zu verwenden, weil der Benutzer die Größe des Volumens angeben kann, das er, und auch die Anzahl von Volumina schaffen will, die er auf seiner Festplatte will.
Es gibt auch Beispiele, als ein Benutzer zur Aufteilung seine Festplatte wollen könnte, um mehr Volumina mit dem verfügbaren Speicherplatz zu schaffen, oder Extravolumina zu entfernen, die der Benutzer fühlt, wird zu seiner vollen Kapazität nicht verwertet. In solch einem Fall kann der Benutzer vom Diskettendienstprogramm Gebrauch machen, um das Volumen anzugeben, dass er löschen oder schaffen, und die Volumina effizient führen will. Aber es gibt Zeiten, wenn das wiederverteilte Volumen verloren wird oder nach dem Wiederverteilen-Prozess löschte. In solchen Fall-Daten auf der Festplatte kann wieder erlangt werden nur, eine Teilungswiederherstellungssoftware verwendend. Wiederherstellen Partitionsoftware ist dazu fähig, verlorene/gelöschte Volumina auf Mac wieder zu erlangen. Diese Teilungswiederherstellungssoftware ist zu genesenden Daten von gelöschtem/verlorenem HFS + und HFSX Volumina auf Mac fähig.
Die Schritte gegeben werden Sie unten durch den Wiederherstellungsprozess führen,
Schritt 1:Double klickt auf das Tischpiktogramm oder wählt die Anwendung von der Programm-Liste aus, um Datenrettungssoftware von Mac zu starten. Das zeigt das Hauptfenster der Software, wie gezeigt, in der Abbildung a an.

Abbildung a: Hauptfenster
Schritt 2: Die Laufwerke und durch das System entdeckten Volumina, werden wie gezeigt, in der Abbildung b angezeigt. Wählen Sie den Laufwerk, von dem die verlorenen Volumina wieder erlangt werden müssen, und dann auf den Wieder erlange Knopf klicken.

Abbildung b: Wählen Sie Laufwerk aus
Schritt 3: Gerade als Sie auf den Wieder erlange Knopf klicken, wird ein neues Fenster, wo der Benutzer die passende Option auswählen kann, wie gezeigt, in der Abbildung c angezeigt. Dort sind drei für den Benutzer verfügbare Optionen,
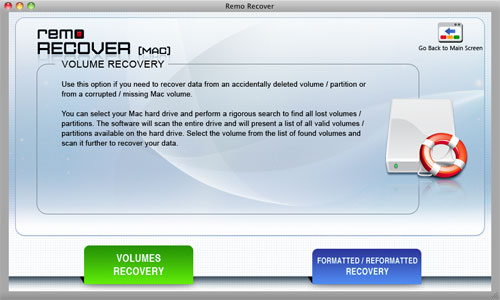
Abbildung c: Wählen Sie passende Option aus
Schritt 4: Wählen Sie die Anzeige-Verzug-Option des Volumens (Ina) aus. Das Klicken auf den Anzeige-Verzug-Knopf des Volumens (Ina) zeigt die bereits vorhandenen Volumina auf dem ausgewählten Laufwerk, wie gezeigt, in der Abbildung d an. Wählen Sie das Volumen aus, das die gelöschten oder verlorenen Daten enthält, und auf den Folgenden Knopf klicken.
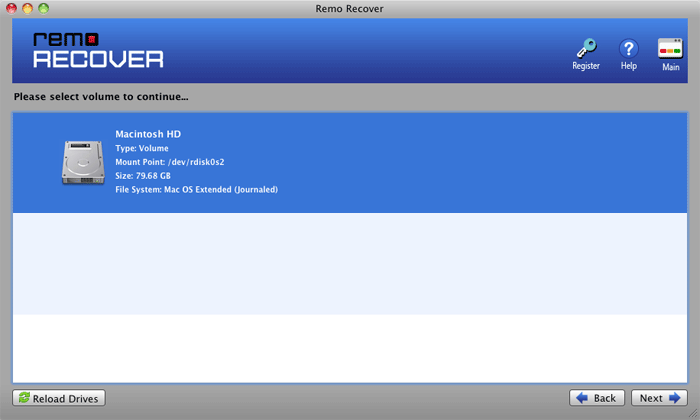
Abbildung d: Wählen Sie Volumen aus
Schritt 5: Klicken Sie auf den Folgenden Knopf, um die Ansehen-Methode auszuwählen, die Sie von, wie gezeigt, in der Abbildung e Gebrauch machen wollen. Sie können von zwei Optionen auswählen.
Wählen Sie die Standardansehen-Option aus.
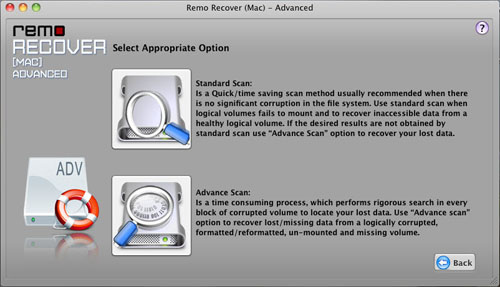
Abbildung e: Wählen Sie Ansehen-Option aus
Schritt 6: Die Software startet, den ausgewählten Laufwerk zu scannen, sobald Sie auf die Standardansehen-Option klicken. Die Software sucht den Laufwerk für die verlorenen Daten, und verzeichnet alle gefundenen Dateien und Ordner, wie gezeigt, in der Abbildung f.
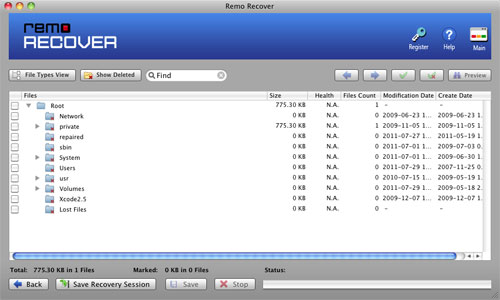
Abbildung f: Gefundene Dateien und Ordner
Schritt 7: Sobald die Dateien im Baumformat verzeichnet werden, ist der folgende unmittelbare Schritt, eine sichere Speicherstelle auszuwählen, wo die wieder erlangten Daten gespeichert werden können. Wenn Sie alle verzeichneten Dateien speichern wollen, klicken Sie auf den Wurzelordner oder wählen Sie spezifisch die Dateien aus, die Sie speichern, und auf den Speichere Knopf klicken wollen.
Ein Fenster, um den Bestimmungsort-Laufwerk zu wählen, wird angezeigt, wenn Sie auf den Speichere Knopf klicken. Geben Sie den Bestimmungsort-Laufwerk an, wo Sie die Daten speichern wollen, und den Speichere Knopf klicken.
Um die Daten zu speichern, die Sie auf den ausgewählten Bestimmungsort-Laufwerk ausgewählt haben, klicken Sie den Speichere Knopf. Die Daten werden sofort gespeichert. Auf die geschützten Daten kann jetzt wie zuvor zugegriffen werden.