
Le logiciel de Récupération de Données de Mac se rétablit effacé et
courriers électroniques perdus de la Perspective de Microsoft.
Téléchargez la démonstration libre pour évaluer vos chances de récupération

Récupérez des volumes Repartagés sur Mac
Mac OS X est un système d'exploitation qui est incroyablement puissant et est aussi très facile d'utiliser. Tout, directement des applications journalières dont vous profitez, aux fichiers et aux répertoires qui existent sur votre Mac est conçu dans une manière simple gardant l'utilisateur en tête. Donc, l'apprentissage est rendu facile sur Mac pour que vous ne devez pas passer le temps supplémentaire sur le fait de s'habituer à que vous faites.
Les facteurs qui rendent Mac OS facile d'utiliser, sont sans doute la forte base UNIX sur laquelle il a été construit. Certaines des caractéristiques avancées incluent le soutien en faveur de la haute visualisation graphique de fin, un Chercheur interactif, un Ordinateur de Temps qui peut être utilisé Pour Le soutien de données et un instrument d'Utilité Disque qui peut être utilisé pour partager le HFS + et des volumes HFSX. L'Utilité Disque est un facile pour utiliser l'instrument, comme l'utilisateur peut spécifier la taille du volume qu'il veut créer et aussi le nombre de volumes qu'il veut sur son disque dur.
Il y a aussi des cas quand un utilisateur pourrait vouloir à la répartition son disque dur, pour créer plus de volumes avec l'espace disque disponible, ou enlever des volumes supplémentaires que l'utilisateur sent n'est pas utilisé à sa capacité complète. Dans un tel cas, l'utilisateur peut profiter de l'Utilité Disque pour spécifier le volume qu'il veut effacer ou créer et diriger les volumes efficacement. Mais il y a des temps où le volume repartagé est perdu ou a effacé après le processus repartageant. Dans de telles données de cas sur le disque dur peut être récupéré seulement en utilisant un logiciel de récupération de partition. récupérer des partitions le logiciel de Partition est capable de récupérer des volumes perdus/effacés sur Mac. Ce logiciel de récupération de partition est capable du rétablissement des données de HFS effacé/perdu + et les volumes HFSX sur Mac.
Les pas donnés vous guideront ci-dessous à travers le processus de récupération,
Le pas 1:Double claque l'icône de bureau ou choisit l'application parmi la liste de programmes Pour Lancer le logiciel de Récupération de Données Mac. Cela affiche la fenêtre principale du logiciel, comme montré dans le chiffre a.

Chiffre a : fenêtre principale
Pas 2 : les lecteurs et les volumes découverts par le système sont affichés comme montré dans le chiffre b. Choisissez le lecteur dont les volumes perdus doivent être récupérés et claquer ensuite le bouton de Recover.

Chiffre b : Choisissez le Lecteur
Pas 3 : Juste au moment où vous claquez le bouton de Recover, une nouvelle fenêtre où l'utilisateur peut choisir l'option appropriée, est affichée, comme montré dans le chiffre c. Là trois options disponibles Pour L'utilisateur sont,
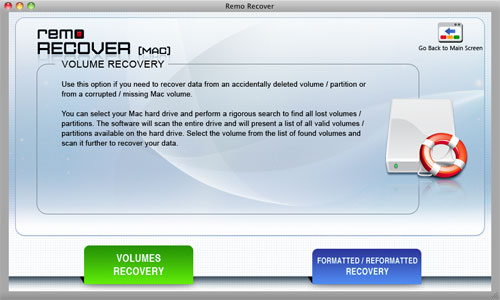
Chiffre c : Choisissez l'option appropriée
Pas 4 : Choisissez l'option de volume (s) de défaut d'Affichage. Le cliquetis du bouton de volume (s) de défaut d'Affichage affiche les volumes déjà existants sur le lecteur choisi, comme montré dans le chiffre d. Choisissez le volume qui contient les données effacées ou perdues et claquer le bouton de Next.
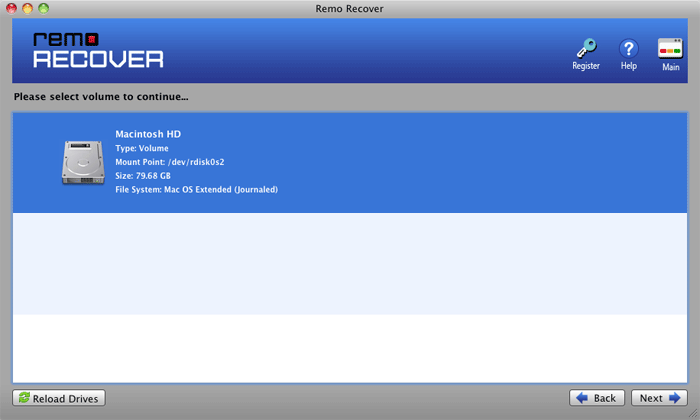
Chiffre d : Choisissez le volume
Pas 5 : Cliquez sur le bouton de Next pour choisir la Méthode de Scanner dont vous voulez profiter, comme montré dans le chiffre e. Vous pouvez choisir parmi deux options.
Choisissez l'option de Scanner Standard.
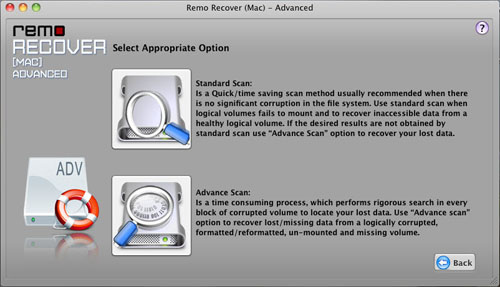
Chiffre e : Choisissez l'option de Scanner
Pas 6 : le logiciel commence à scanner le lecteur choisi aussitôt que vous claquez l'option de Scanner Standard. Le logiciel fouille le lecteur Pour Les données perdues et énumère tous les fichiers trouvés et les répertoires, comme montré dans le chiffre f.
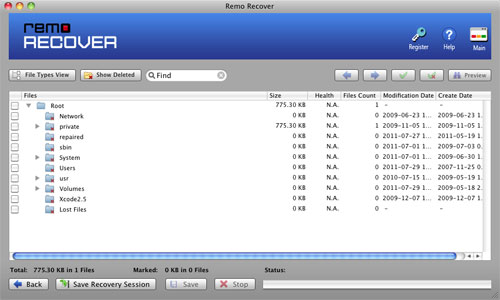
Chiffre f : Trouvé des fichiers et des répertoires
Pas 7 : Dès que les fichiers sont énumérés dans le format d'arbre, le pas immédiat suivant doit choisir un endroit sûr où les données récupérées peuvent être sauvées. Si vous voulez sauver tous les fichiers énumérés, cliquer sur le répertoire de Racine ou choisir spécialement les fichiers vous voulez sauver et claquer le bouton de Save.
Une fenêtre pour choisir le lecteur de destination est affichée quand vous claquez le bouton de Save. Spécifiez le lecteur de destination, où vous voulez sauver les données et cliquer sur le bouton de Save.
Pour sauver les données que vous avez choisies sur le lecteur de destination choisi, cliquez sur le bouton de Save. Les données sont sauvées immédiatement. Les données sauvées peuvent maintenant être accédées comme auparavant.