
Mac数据恢复软件恢复删除
从Microsoft Outlook邮件丢失.
下载免费演示评估您的复苏机会

Mac上的恢复重新分区的卷
Mac OS X是一个操作系统,是令人难以置信的强大,也很容易使用。一切,从日常应用程序,您可以使用您的Mac上的文件和文件夹存在的设计以简单的方式保持在用户心中。因此,学习容易在Mac上,这样你就不必花费额外的时间习惯不管你是干什么的g.
的因素,使Mac OS中易于使用的,绝对是强大的UNIX基础上已建成。一些先进的功能,包括支持高端图形,互动搜索,时间机器,可用于数据备份和磁盘实用工具,可用于分割HFS和HFSX卷。磁盘工具是一个易于使用的工具,用户可以指定他要创建的卷的大小,也是,他希望他的硬盘上的卷数.
也有情况时,用户可能会希望重新分区,他的硬盘,以创建多个卷的可用磁盘空间,或者删除多余的卷用户感觉不被利用,以充分发挥其能力。在这种情况下,用户可以使用“磁盘工具”,他希望删除或创建指定音量,有效管理卷。不过,是时候重新分区的卷丢失或删除后重新分区过程。在这种情况下,只能使用一个分区恢复软件可以恢复硬盘上的数据. MAC卷恢复 软件能够在Mac上恢复丢失/删除的卷。此分区恢复软件是能够恢复数据删除/丢失的HFS和HFSX卷马c.
以下步骤将指导您完成恢复过程,
步驟 1:双击桌面上的图标或从程序列表中选择该应用程序推出 Mac Data Recovery 的软件。这显示在主窗口的软件,如图一所示。

图一:主窗口
步驟 2: 显示系统检测到的驱动器和卷图b所示。选择必须恢复丢失的卷的驱动器,然后单击 the Recover 鈕.

圖b:選擇驅動器
步驟 3: 正如你點擊第e Recover 按钮,一个新的窗口,用户可以在其中选择适当的选项,显示如图c所示。有三个选项可供用户,
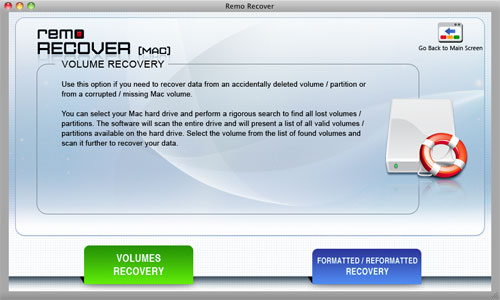
圖C:選擇適當的選項
步驟 4: 選擇 在 Display default volume(s) 選項。點擊 Display default volume(s) 按钮,将显示所选驱动器上已经存在的卷,如图d所示。选择卷,其中包含已删除或丢失的数据,并点击 Next 鈕.
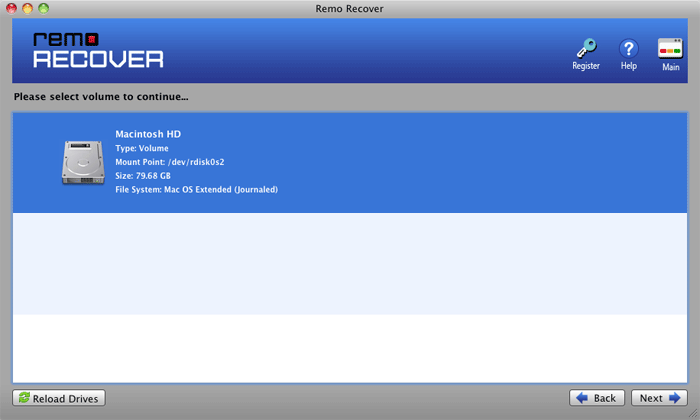
圖D:選擇體積
步驟 5: 点击“下一步”按钮来选择你想使用的扫瞄方法,图e所示。你可以从两个选项中选择.
選擇 在 Standard Scan 選項.
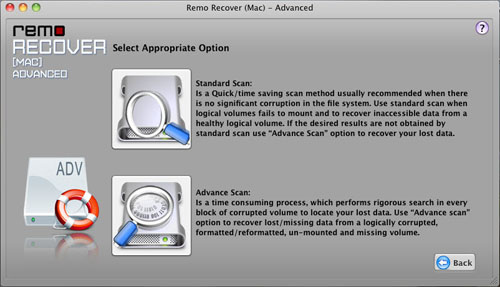
圖e:選擇掃瞄選項
步驟 6: 该软件将扫描选定的驱动器,只要你按一下 Standard 掃瞄 选项。软件搜索驱动器丢失的数据,并列出所有找到的文件和文件夹,如图F所示.
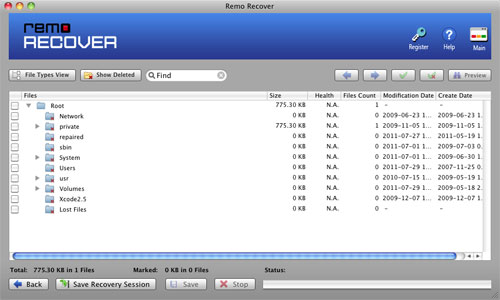
圖f:找到的文件和文件夾
步驟 7: 树格式文件一旦获得上市,紧接着的下一个步骤,是要选择一个安全的位置恢复的数据可以被保存。如果你想保存所有的上市文件,请单击根文件夹或具体选择你要保存的文件,并单击 Save 鈕.
选择目标驱动器会显示一个窗口,当你点击的保存按钮。指定的目标驱动器,在那里你要保存的数据,并点击 Save 鈕.
为了节省您已选择到选定的目标驱动器的数据,请点击 Save 按鈕。得到的數據立即保存。現在保存的數據可以被訪問前.