
この無料のパーティション回復ソフトウェアを使用して、Seagateハードドライブから削除、紛失、フォーマット、または破損したパーティションを無料で回復します。 下のダウンロードボタンをクリックして、ソフトウェアの無料バージョンを入手し、保存する前にSeagateハードドライブから復元されたファイルをプレビューします。 今すぐ無料でダウンロードしてお試しください..!

Seagateハードドライブで削除または失われたパーティションを復元する方法?
ハードドライブは、大量のデジタル情報を保存できるコンピューターの不可欠な部分です。 私たち全員が知っているように、ハードドライブは要件に基づいていくつかのパーティションに分割され、ファイルはハードドライブの各パーティションに保存されます.
さまざまなブランドのハードドライブが市場で入手可能であり、そのうちSeagateは世界中で最も広く使用されているブランドとして認識されています。 誤って削除したり、ハードドライブがクラッシュしたり、ハードディスクのパーティションを再作成したりするなどの問題により、Seagateハードドライブのパーティションが失われる場合があります。.
Seagateハードドライブから失われたパーティションを回復するのに役立つサードパーティのパーティション回復ユーティリティを利用できます。 このようなパーティション損失のシナリオでは、最高のものに依存する必要があります パーティションリカバリソフトウェア Seagateハードドライブから失われた/削除されたすべてのパーティションを救済するのは回復(Windows)です。 次の状況で失われた可能性のあるパーティションからデータを完全に復元します。
Seagateハードドライブからパーティションを回復するための無料のパーティション回復ソフトウェア
Seagateハードドライブ上のパーティションの損失または削除の背後にある理由が何であれ、この無料のパーティション回復ソフトウェアの助けを借りて、Seagateハードドライブ上の削除、失われた、フォーマットされた、再フォーマットされた、および破損したパーティションからデータを回復します。 Seagate、Hitachi、Iomega、Transcend、Buffalo、またはその他のハードドライブメーカーからパーティションを効果的に回復します。 デスクトップハードドライブ上のパーティションの回復とは別に、ラップトップハードディスクからの失われたパーティションの回復もサポートします。 ハードディスクドライブと外付けUSBハードドライブからパーティションを取得することは、このハードドライブパーティション回復ツールを使用することによって可能です。
このユーティリティは、最高のユーティリティの1つとして認識されていますフォーマットされたハードドライブの回復 フォーマットされたパーティションからデータを復元できるツール。 削除されたパーティションからRAW写真ファイルを取得することもできます。これは、最近のデジタルカメラで写真ファイル形式として主に使用されています。 このツールには特別なアルゴリズムがあり、固有の署名に基づいて、メディアファイルやその他の重要なファイルを含む最大300のファイルタイプを識別して回復します。 ソフトウェアは次のことを容易にします 失われたNTFSパーティションからデータを回復する, FAT、exFAT、HFS、およびHFSX形式のパーティション。ツールはWindowsバージョンとMacバージョンで別々に利用できます。
ステップ 1: PCに無料版のPartitionRecoveryツールをダウンロードしてインストールします。 インストールが正常に完了したら、ソフトウェアを起動します。 SeagateハードドライブをPartitionRecoverySoftwareがインストールされているシステムに接続します。 メイン画面で、 “Recover Partitions” オプション。 次に、ツールはシステムで使用可能なすべての論理ディスクドライブと物理ディスクドライブを表示します。 Seagateハードディスクを選択してクリック"Scan" オプション
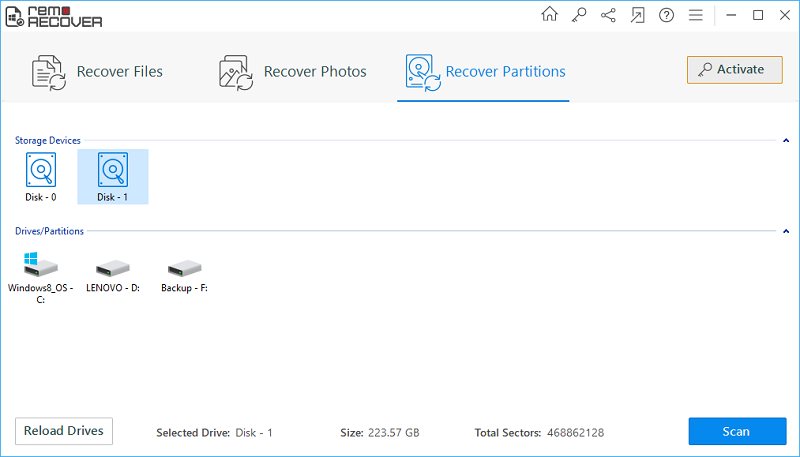
画像1-発射台
ステップ 2: これで、ツールはSeagateハードディスクをスキャンして、削除されたパーティションと失われたパーティションを見つけます。 スキャンが完了すると、見つかったパーティションのリストが表示されます。 回復してヒットしたい必要なパーティションを選択します "Scan" ボタンをクリックして、パーティションからのリカバリプロセスを開始します。
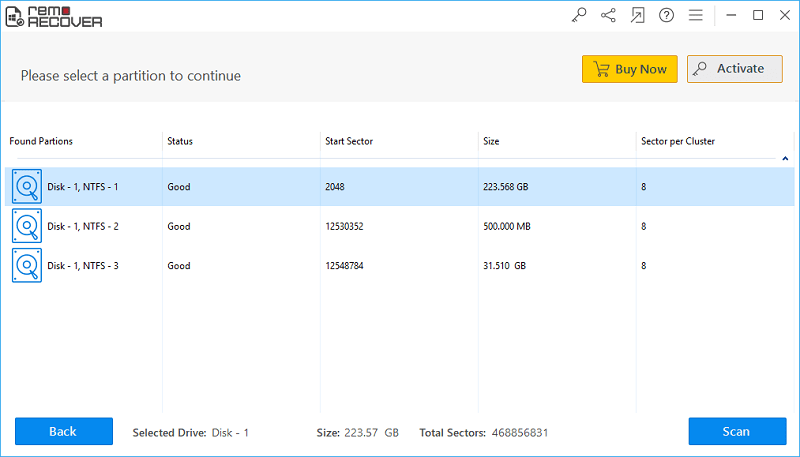
画像2:見つかったパーティション
ステップ 3: これで、ソフトウェアは選択したパーティションをスキャンして、ファイルを元に戻します。 スキャンが完了するのを待ちます。 スキャンプロセスが完了すると、回復されたファイルのリストが表示されます。 あなたはで回復されたファイルを見ることができます Data View, と File Type View.
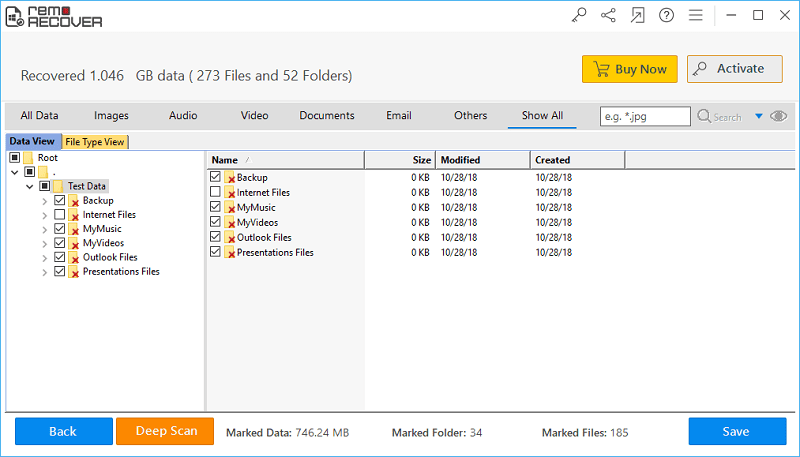
画像3-ファイルタイプとデータビューで復元されたデータ
ステップ 4: 最後に、回復プロセスの最後に、ファイルを右クリックし、表示されたオプションから[プレビュー]を選択して、回復可能なファイルをプレビューします。
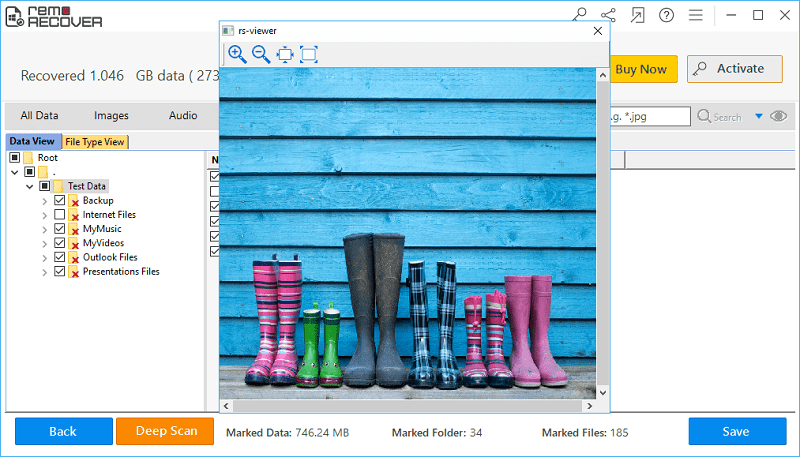
画像4-回復されたファイルのプレビュー
ステップ 5: 最後に、ツールに満足したら、ツールのライセンスキーをアクティブにし、復元されたファイルを保存する宛先ドライブを選択します.
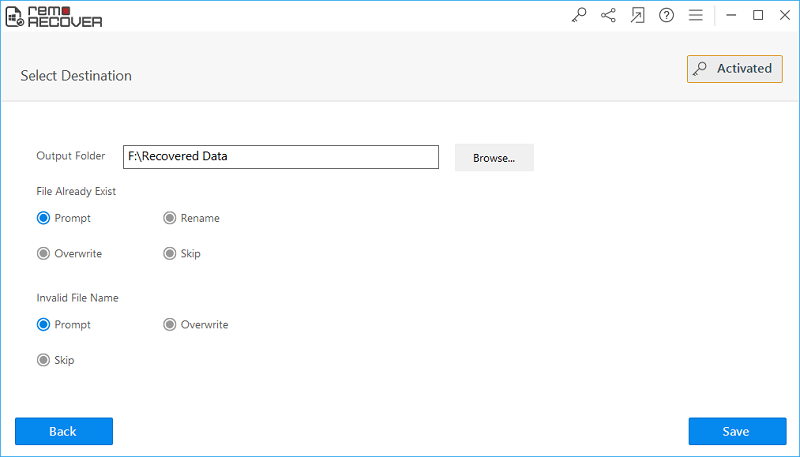
画像5-復元されたデータを保存する