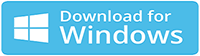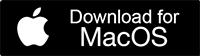|
Récupérez HFS par hasard effacé + et des volumes HFSX sur Mac
Les caractéristiques avancées incorporées à Mac sont responsables de sa popularité de beaucoup de façons. La pomme continue à le faire sur une base régulière et avec chaque nouvelle libération, le dernier de la famille de Pomme étant le Mac OS X le Léopard de Neige. À la différence des ordinateurs qui courent sur Windows qui profitent de GRAS ou de systèmes de fichier NTFS, les ordinateurs de Mac profitent d'un différent système de fichier appelé le Système de fichier Hiérarchique mieux connu comme HFS. Il y a des versions différentes de HFS, le plus largement utilisé étant HFS + et le système de fichier HFSX.
Les ordinateurs de Mac sont au départ partis avec le MFS ou le Système de fichier de Macintosh, qui était utilisé dans tous les ordinateurs Mac qui ont été fabriqués dans les deux premiers ans. Plus tard, le système de fichier HFS a été présenté pour soutenir le premier lecteur de disque dur de Pomme fait Pour Le Macintosh. Ce système de fichier a remplacé le système de fichier MFS qui a déjà existé. Pour soutenir de plus grands fichiers, c'est-à-dire des fichiers avec les adresses de bloc 32-bits, la Pomme a présenté le HFS + le système de fichier qui a profité d'Unicode pour appeler des fichiers et des répertoires et a soutenu de meilleures caractéristiques que HFS.
En plus de HFS + il y a aussi Mac qui profite des volumes HFSX. Bien que HFSX ne soit pas aussi populaire que HFS +, il est toujours utilisé dans quelques ordinateurs Mac. Un autre fait remarquable est que HFS + et HFSX n'ont aucune différence significative à part quelques différences mineures dans le papier. Même en cas de la perte de données, il n'y a aucune différence évidente entre HFS + et HFSX. Dorénavant, il est le meilleur de profiter d'un logiciel de récupération de partition, quand la perte de données se produit. récupérer des partitions le logiciel de partition est un logiciel de récupération de données puissant qui peut récupérer des données des partitions de Mac effacées/perdues avec l'aisance.
Suivez les pas donnés ci-dessous, récupérer des données effacées/perdues du disque dur repartagé,
Pas 1 : Vous pouvez cliquer deux fois sur l'icône de bureau ou choisir l'application parmi la liste de programmes dans le Menu de Début Pour Lancer le logiciel de Récupération de Données Mac. Cela affiche la fenêtre principale du logiciel, comme montré dans le chiffre a.

Chiffre a : fenêtre principale
Pas 2 : les lecteurs et les volumes qui sont découverts par le système sont affichés comme montré dans le chiffre b. Choisissez le lecteur dont contient les volumes perdus qui doivent être récupérés et cliquer ensuite sur le bouton de Recover.

Chiffre b : Choisissez le Lecteur
Pas 3 : Aussitôt que vous claquez le bouton de Recover, une nouvelle fenêtre surgit où l'utilisateur peut choisir l'option appropriée, comme montré dans le chiffre c. Là trois options disponibles Pour L'utilisateur sont,
- Le volume (s) de défaut d'affichage - Cette option affiche le présent de volumes implicite sur le système. Avec cela vous pouvez vous rétablir les données des volumes taht existent déjà sur le système.
- Le scanner Pour Le volume (s) - Cette option peut être utilisé pour chercher des partitions perdues, corrompues et manquantes. Le logiciel fait un scanner du système et affiche le perdu, en manquant et des partitions corrompues si n'importe qui..
- La Recherche Brute sur le Lecteur Physique (la Récupération de Fichier) – Cette option vous permet d'exécuter un secteur étendu par la recherche de secteur des fichiers perdus.
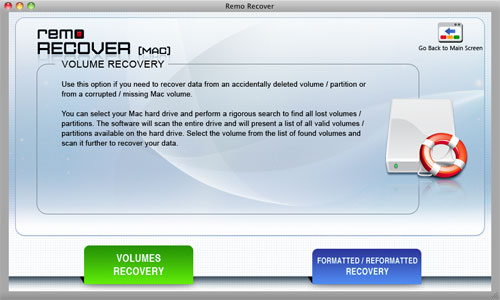
Chiffre c : Choisissez l'option appropriée
Pas 4 : Choisissez l'option de volume (s) de défaut d'Affichage. Le fait de cliquer sur le bouton de volume (s) de défaut d'Affichage affiche les volumes déjà existants sur le lecteur choisi, comme montré dans le chiffre d. Choisissez le volume qui contient les données effacées ou perdues et cliquer sur le bouton de Next.
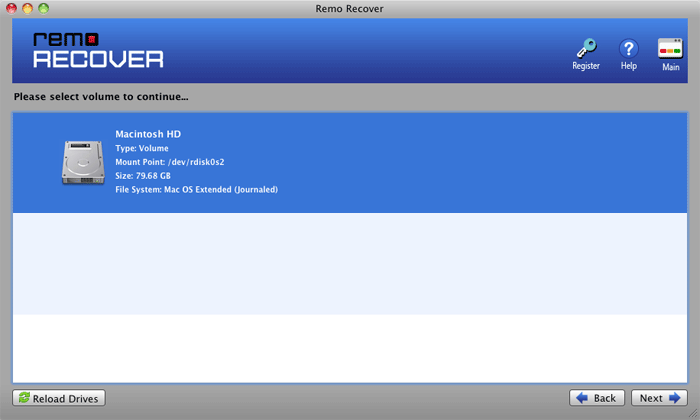
Chiffre d : Choisissez le volume
Pas 5 : Cliquez sur le bouton de Next pour choisir la Méthode de Scanner dont vous voulez profiter, comme montré dans le chiffre e. Vous pouvez choisir de deux options.
- Le Scanner Standard - c'est un plus rapide et un processus scannant plus qui fait gagner du temps, qui peut être utilisé, si le système de fichier n'est pas corrompu sévèrement. Nous pouvons utiliser cette méthode de scanner quand le volume logique manque de monter.
- Le Scanner Avancé - c'est une méthode scannante qui prend plus de temps, mais est plus efficace que la méthode de scanner de Standad, comme il fait une recherche complète sur le lecteur choisi.
Choisissez l'option de Scanner Standard.
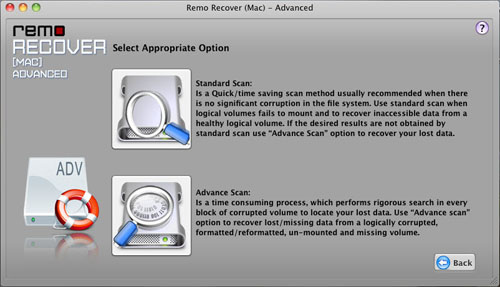
Chiffre e : Choisissez l'option de Scanner
Pas 6 : le logiciel commence à scanner le lecteur choisi aussitôt que vous claquez l'option de Scanner Standard. Le logiciel fouille le lecteur Pour Les données qui a été perdu et énumère tous les fichiers trouvés et les répertoires, comme montré dans le chiffre f.
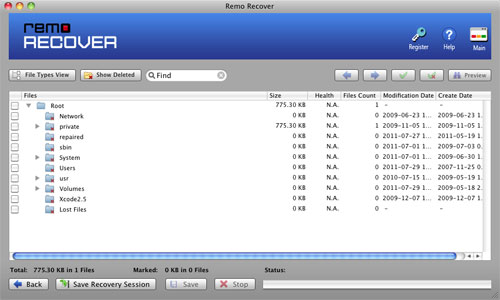
Chiffre f : Trouvé des fichiers et des répertoires
Pas 7 : Dès que les fichiers sont énumérés en forme d'une structure arborescente, le pas immédiat suivant doit choisir un endroit sûr où les données récupérées peuvent être sauvées. Si vous voulez sauver tous les fichiers qui ont été énumérés, cliquent sur le répertoire de Racine ou choisissent spécialement les fichiers vous voulez sauver et claquer le bouton de Save.
Une fenêtre pour choisir le lecteur de destination est affichée quand vous cliquez sur le bouton de Save. Spécifiez le lecteur de destination, où vous voulez sauver les données et cliquer sur le bouton de Save.
Pour sauver les données que vous avez choisies sur le lecteur de destination choisi, cliquez sur le bouton de Save. Les données sont sauvées immédiatement. Les données sauvées peuvent maintenant être accédées comme auparavant.