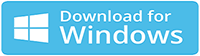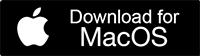|
Recupere HFS por casualidad borrado + y volúmenes HFSX en Mac
Los aspectos anticipados empotrados en Mac son responsables de su popularidad desde muchos puntos de vista. La manzana sigue haciéndolo en una base regular y con cada nueva liberación, el último de la familia de Manzana que es Mac OS X Leopardo de Nieve. A diferencia de ordenadores personales que se ejecutan en Windows que hacen el uso de GRASA o de sistemas de archivo de NTFS, los ordenadores de Mac hacen el uso de un sistema de archivo diferente llamado el Sistema de Archivo Jerárquico mejor conocido como HFS. Hay varias versiones de HFS, el más extensamente usadas siendo HFS + y sistema de archivo de HFSX.
Los ordenadores de Mac al principio salieron con el MFS o el Sistema de Archivo de Macintosh, que estaba siendo usado en todos los ordenadores de Mac que fueron fabricados en los dos primeros años. Más tarde, el sistema de archivo de HFS fue introducido Para apoyar la primera unidad de disco duro de la Manzana hecha Para el Macintosh. Este sistema de archivo reemplazó el sistema de archivo de MFS que ya existió. Para apoyar archivos más grandes, es decir archivos con direcciones de bloque 32 bites, la Manzana introdujo el HFS + sistema de archivo que hizo el uso de Unicode Para llamar archivos y carpetas y apoyó mejores aspectos que HFS.
Además de HFS + hay también Mac que hace el uso de volúmenes HFSX. Aunque HFSX no sea tan popular como HFS +, todavía es usado en algunos ordenadores de Mac. Otro hecho notable es que HFS + y HFSX no tienen ningunas diferencias significativas excepto algunas diferencias menores en la envoltura. Incluso en caso de la pérdida de datos, no hay ninguna diferencia sensible entre HFS + y HFSX. De ahí, es lo mejor hacer el uso de un software de recuperación de partición, cuando la pérdida de datos ocurre. Recuperar la partición el software de partición es un software de recuperación de datos poderoso que puede recuperar datos de particiones de Mac borradas/perdidas con la facilidad.
Siga los pasos dados abajo, recuperar datos borrados/perdidos del disco duro dividido de nuevo,
Paso 1: Usted puede hacer doble clic el icono de escritorio o seleccionar la aplicación de la lista de programas en el Menú de Principio Para lanzar el software de Recuperación de Datos de Mac. Este muestra la ventana principal del software, como mostrado en la Figura a.

Figura a : ventana principal
Paso 2: las unidades de disco y los volúmenes que son descubiertos por el sistema son mostrados como mostrado en la Figura b. Elija la unidad de disco de la cual contiene los volúmenes perdidos que tienen que ser recuperados, y luego hacer clic en el botón Recuperar.

Figura b: Unidad de disco Escogida
Paso 3: Tan pronto como usted hace clic en el botón Recuperar, una nueva ventana aparece donde el usuario puede seleccionar la opción apropiada, como mostrado en la Figura c. Allí tres opciones disponibles Para el usuario son,
- Muestre el volumen (úmenes) por defecto - Esta opción muestra el presente de volúmenes por defecto en el sistema. Con este usted puede recuperar datos de los volúmenes taht ya existen en el sistema.
- La exploración Para el volumen (úmenes) - Esta opción puede estar acostumbrada a la búsqueda de particiones perdidas, corrompidas y ausentes. El software hace una exploración del sistema y muestra el perdido, fallando y particiones corrompidas si alguno..
- La Búsqueda Cruda en la Unidad de disco Física (Recuperación de Archivo) – Esta opción le habilita Para realizar un sector extenso por la búsqueda de sector de archivos perdidos.
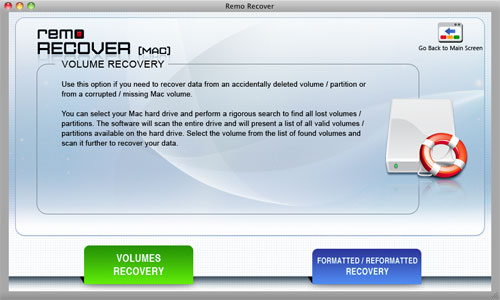
Figura c: opción apropiada escogida
Paso 4: Seleccione la opción de volumen (úmenes) de falta de Visualización. El chasquido en el botón de volumen (úmenes) de falta de Visualización muestra los volúmenes ya existentes en la unidad de disco seleccionada, como mostrado en la Figura d. Seleccione el volumen que contiene los datos borrados o perdidos, y clic en el Siguiente botón.
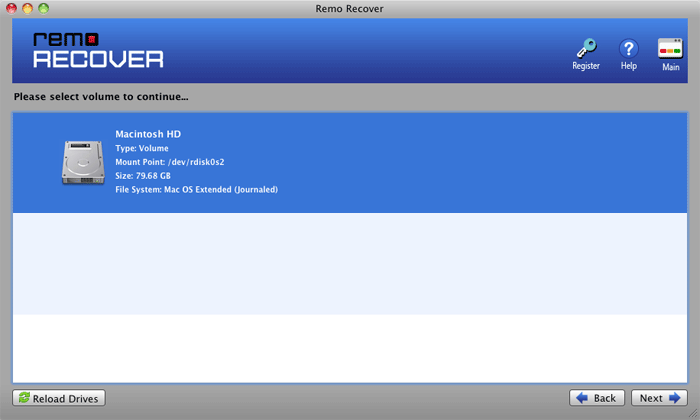
Figura d: volumen escogido
Paso 5: Haga clic en el Siguiente botón Para elegir el Método de Exploración que usted quiere hacer el uso de, como mostrado en la Figura e. Usted puede elegir de dos opciones.
- Exploración Estándar - Este es un swifter y más tiempo ahorrando escaneando el proceso, que puede ser usado, si el sistema de archivo no es corrompido con severidad. Podemos usar este método de exploración cuando el volumen lógico deja de montar.
- Exploración Anticipada - Este es un método que escanea que toma más tiempo, pero es más eficaz que el método de exploración de Standad, ya que esto hace una búsqueda exhaustiva en la unidad de disco seleccionada.
Seleccione la opción de Exploración Estándar.
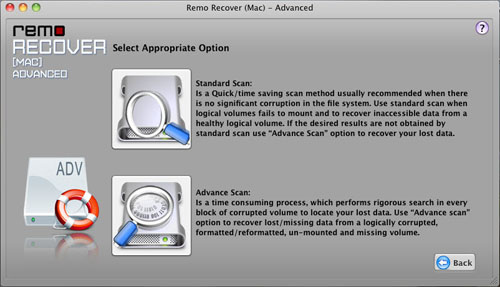
Figura e: opción de Exploración Escogida
Paso 6: el software comienza a escanear la unidad de disco elegida tan pronto como usted hace clic en la opción de Exploración Estándar. El software busca la unidad de disco Para los datos que han sido perdidos, y ponen todos los archivos encontrados en una lista y carpetas, como mostrado en la Figura f.
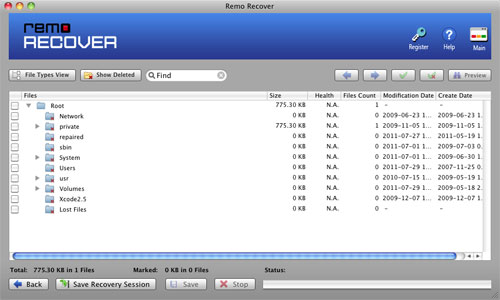
Figura f: Encontrado archivos y carpetas
Paso 7: Una vez que los archivos son puestos en una lista en la forma de una estructura de árbol, el siguiente paso inmediato debe seleccionar una posición segura donde los datos recuperados pueden ser ahorrados. Si usted quiere ahorrar todos los archivos que han sido puestos en una lista, hacen clic en la carpeta de Raíz o expresamente seleccionan los archivos usted quiere ahorrar, y hacer clic en el botón Ahorrar.
Una ventana Para elegir la unidad de disco de lugar de destino es mostrada cuando usted hace clic en el botón Ahorrar. Especifique la unidad de disco de lugar de destino, donde usted quiere ahorrar los datos, y clic en el botón Ahorrar.
Para ahorrar los datos que usted ha seleccionado en la unidad de disco de lugar de destino seleccionada, haga clic en el botón Ahorrar. Los datos son ahorrados inmediatamente. Pueden tener acceso ahora a los datos ahorrados como antes.