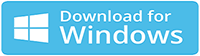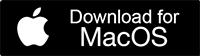|
Erlangen Sie zufällig gelöschten HFS + und HFSX Volumina auf Mac wieder
Die fortgeschrittenen in Mac eingebetteten Eigenschaften sind für seine Beliebtheit auf viele Weisen verantwortlich. Apple setzt fort, es regelmäßig und mit jeder neuen Veröffentlichung, dem letzten von der Familie von Apple zu tun, die der Mac OS X Schnee-Leopard ist. Verschieden von PCs, die auf Windows laufen, die entweder FETTES oder NTFS Dateisysteme Gebrauch machen, machen Computer von Mac von einem verschiedenen Dateisystem genannt das als HFS besser bekannte System der Hierarchischen Datei Gebrauch. Es gibt verschiedene Versionen von HFS, am weitesten verwendet, HFS + und HFSX Dateisystem seiend.
Computer von Mac kamen am Anfang mit dem MFS oder dem Macintosh-Dateisystem heraus, das in allen Computern von Mac verwendet wurde, die in den ersten zwei Jahren verfertigt wurden. Später wurde das HFS Dateisystem eingeführt, um den ersten für den Macintosh gemachten Festplattenlaufwerk des Apples zu unterstützen. Dieses Dateisystem ersetzte das MFS Dateisystem, das bereits bestand. Um größere Dateien, d. h. Dateien mit 32-Bitblocks-Adressen zu unterstützen, führte Apple den HFS + Dateisystem ein, das vom Unicode Gebrauch machte, um Dateien und Ordner zu nennen, und bessere Eigenschaften unterstützte als HFS.
Außer HFS + gibt es auch Mac, der von HFSX Volumina Gebrauch macht. Obwohl HFSX nicht ebenso populär ist wie HFS +, wird es noch in einigen Computern von Mac verwendet. Eine andere bemerkenswerte Tatsache ist, dass HFS + und HFSX keine bedeutenden Unterschiede abgesehen von einigen geringen Unterschieden im Streifband haben. Sogar im Fall vom Datenverlust gibt es keinen erkennbaren Unterschied zwischen HFS + und HFSX. Folglich ist es am besten, von einer Teilungswiederherstellungssoftware Gebrauch zu machen, wenn Datenverlust vorkommt. Wiederherstellen Partitionsoftware ist eine starke Datenrettungssoftware, die Daten von gelöschten/verlorenen Teilungen von Mac mit der Bequemlichkeit wieder erlangen kann. Wiederherstellung Trennwand-Tool ist eine benutzerfreundliche Anwendung, die mit benutzerfreundlicher Schnittstelle ausgelegt ist, dass Amateur-Benutzer können gelöscht HFS-Volumes wiederherstellen ohne Komplikationen und zusätzlich ermöglicht dem Benutzer, verwenden Abrufen von verlorenen Trennwand von der Festplatte in nur wenigen Schritten.
Folgen Sie den Schritten gegeben unten, gelöschte/verlorene Daten von der wiederverteilten Festplatte wieder zu erlangen,
Schritt 1: Sie können auf das Tischpiktogramm doppelklicken oder die Anwendung von der Programm-Liste im Anfang-Menü auswählen, um Datenrettungssoftware von Mac zu starten. Das zeigt das Hauptfenster der Software, wie gezeigt, in der Abbildung a an.

Abbildung a: Hauptfenster
Schritt 2: Die Laufwerke und Volumina, die durch das System entdeckt werden, werden wie gezeigt, in der Abbildung b angezeigt. Wählen Sie den Laufwerk, von dem die verlorenen Volumina enthält, die wieder erlangt werden müssen, und dann den Wieder erlange Knopf klicken.

Abbildung b: Wählen Sie Laufwerk aus
Schritt 3: Sobald Sie auf den Wieder erlange Knopf klicken, knallt ein neues Fenster, wo der Benutzer die passende Option, wie gezeigt, in der Abbildung c auswählen kann. Dort sind drei für den Benutzer verfügbare Optionen,
- Anzeige-Verzug-Volumen (Ina) - Diese Option zeigt die Verzug-Volumen-Gegenwart auf dem System an. Damit können Sie genesen Daten von den Volumina taht bestehen bereits auf dem System.
- Das Ansehen für das Volumen (Ina) - Diese Option kann verwendet werden, um nach verlorenen, verdorbenen und fehlenden Teilungen zu suchen. Die Software tut ein Ansehen des Systems und zeigt das verlorene an, fehlend und verdorbene Teilungen wenn irgendwelcher..
- Die rohe Suche auf dem Fysischen Laufwerk (Wiederherstellung der Datei) - Diese Option ermöglicht Ihnen, einen umfassenden Sektor durch die Sektor-Suche nach verlorenen Dateien durchzuführen.
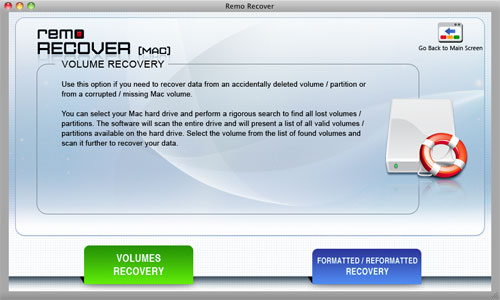
Abbildung c: Wählen Sie passende Option aus
Schritt 4: Wählen Sie die Anzeige-Verzug-Option des Volumens (Ina) aus. Das Klicken auf dem Anzeige-Verzug-Knopf des Volumens (Ina) zeigt die bereits vorhandenen Volumina auf dem ausgewählten Laufwerk, wie gezeigt, in der Abbildung d an. Wählen Sie das Volumen aus, das die gelöschten oder verlorenen Daten, und den Klick auf dem Folgenden Knopf enthält.
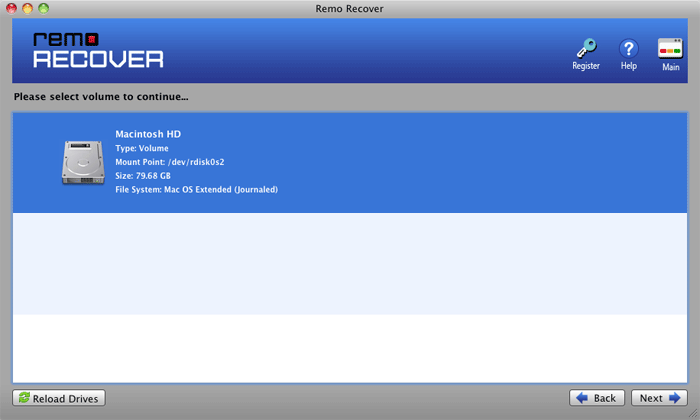
Abbildung d: Wählen Sie Volumen aus
Schritt 5: Klicken Sie auf den Folgenden Knopf, um die Ansehen-Methode zu wählen, die Sie von, wie gezeigt, in der Abbildung e Gebrauch machen wollen. Sie können von zwei Optionen wählen.
- Standardansehen - Das ist ein schnellerer und ein mehr zeitsparender Abtastungsprozess, der verwendet werden kann, wenn das Dateisystem streng nicht verdorben wird. Wir können diese Ansehen-Methode verwenden, wenn das logische Volumen scheitert zu steigen.
- Fortgeschrittenes Ansehen - Das ist eine Abtastungsmethode, die mehr Zeit nimmt, aber wirksamer ist als die Standad-Ansehen-Methode, da es eine erschöpfende Suche auf dem ausgewählten Laufwerk tut.
Wählen Sie die Standardansehen-Option aus.
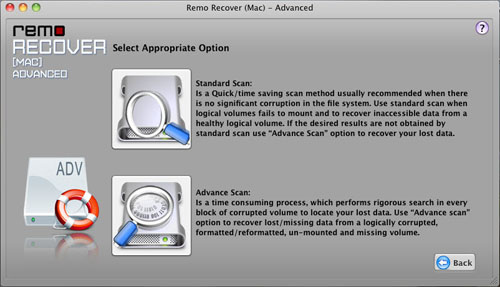
Abbildung e: Wählen Sie Ansehen-Option aus
Schritt 6: Die Software startet, den gewählten Laufwerk zu scannen, sobald Sie auf die Standardansehen-Option klicken. Die Software sucht den Laufwerk für die Daten, der verloren worden ist, und alle gefundenen Dateien und Ordner, wie gezeigt, in der Abbildung f verzeichnet.
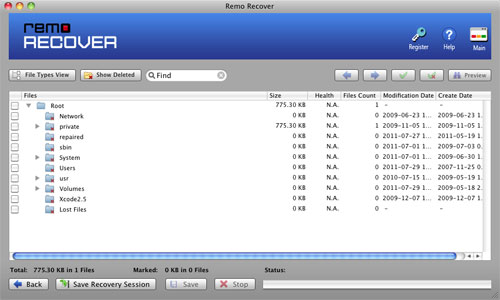
Abbildung f: Gefundene Dateien und Ordner
Schritt 7: Sobald die Dateien in der Form einer Baumstruktur verzeichnet werden, ist der folgende unmittelbare Schritt, eine sichere Speicherstelle auszuwählen, wo die wieder erlangten Daten gespeichert werden können. Wenn Sie alle Dateien speichern wollen, die verzeichnet worden sind, auf den Wurzelordner klicken oder spezifisch die Dateien auswählen, die Sie speichern, und auf den Speichere Knopf klicken wollen.
Ein Fenster, um den Bestimmungsort-Laufwerk zu wählen, wird angezeigt, wenn Sie den Speichere Knopf klicken. Geben Sie den Bestimmungsort-Laufwerk an, wo Sie die Daten speichern wollen, und den Speichere Knopf klicken.
Um die Daten zu speichern, die Sie auf den ausgewählten Bestimmungsort-Laufwerk ausgewählt haben, klicken Sie den Speichere Knopf. Die Daten werden sofort gespeichert. Auf die geschützten Daten kann jetzt wie zuvor zugegriffen werden.